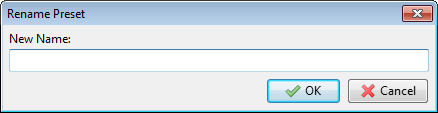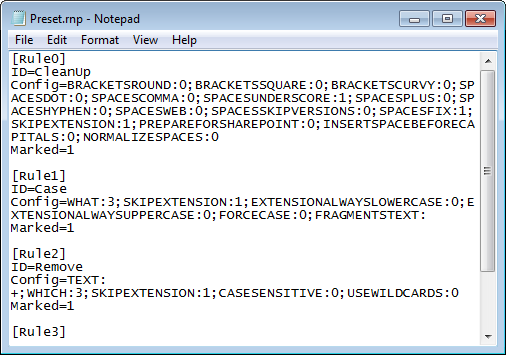ReNamer:Using presets: Difference between revisions
No edit summary |
(→Locating Presets: Replaced the VirtualStore documentation with a link to Application Data Storage.) |
||
| (24 intermediate revisions by 3 users not shown) | |||
| Line 1: | Line 1: | ||
{{Up|ReNamer}} | |||
A "preset" is a set of rules that is saved with a user-defined name. It can optionally save the [[ReNamer:Menus for the Files pane#Filters_menu|Filter setting]] also. | A "preset" is a set of rules that is saved with a user-defined name. It can optionally save the [[ReNamer:Menus for the Files pane#Filters_menu|Filter setting]] also. | ||
You can save frequently used sets of rules as presets, and load them instantly. This saves you a lot of time. Without the presets, you would have to compose the same set of rules each time you start the program. | You can save frequently used sets of rules as presets, and load them instantly. This saves you a lot of time. Without the presets, you would have to compose the same set of rules each time you start the program. You can create an unlimited number of presets, but in practice, you would normally need about 4-5 presets. | ||
== Shortcuts == | |||
ReNamer automatically assigns keyboard shortcuts to presets, so that they can be loaded into the '''Rules''' pane with least effort. Shortcuts have the following form: '''CTRL+1''', '''CTRL+2''', etc. Unfortunately, there are only 9 shortcuts available, one for every digit from 1 to 9. | |||
Presets are sorted in alphabetic order. You can manipulate the order of the presets by renaming them. If you want some specific preset to always appear at the top, you can insert an exclamation mark "'''!'''" (or some other symbol that is at the top of the sorting order) in front of the preset name. If you have several presets that you want to push to the top, you can prefix them with something like this: "'''!1'''", "'''!2'''", "'''!3'''", etc. | |||
== Managing Presets == | |||
=== Save a preset === | |||
# Create a list of rules ([[ReNamer:Managing rules|Managing rules]]). | # Create a list of rules ([[ReNamer:Managing rules|Managing rules]]). | ||
# Set the required [[ReNamer:Menus for the Files pane#Filters_menu|Filter settings]] (optional). | # Set the required [[ReNamer:Menus for the Files pane#Filters_menu|Filter settings]] (optional). | ||
# Press '''CTRL+S''', or use the '''Presets | # Press '''CTRL+S''', or use the '''Presets » Save As''' menu option. | ||
# A window pops up:<br | # A window pops up:<br>[[Image:SavePresetDialog.png|center]] | ||
# Enter a new name in the '''Name''' box, or select one of the existing presets listed below to overwrite it. | # Enter a new name in the '''Name''' box, or select one of the existing presets listed below to overwrite it. | ||
# Put a tick in the check box if you want to save the current filter settings. | # Put a tick in the check box if you want to save the current filter settings. | ||
# Press the '''Save''' button. The preset is saved. | # Press the '''Save''' button. The preset is saved. | ||
'''Note:''' At any point of time, you can abort the process by pressing '''ESC''' or closing the window. | |||
=== Load an existing preset === | |||
You can load any of the presets by pressing its shortcut ('''CTRL+1''', etc. see above). If you do not remember the shortcuts, use the<span style="font-weight: bold;"> </span>'''Preset » Load''' menu to see the master list of all existing presets and select a preset from that list.The selected preset is loaded. | |||
=== Append an existing preset to current set of rules === | |||
You can append any of the presets to the end of the current rules stack. To do it, follow these steps: | |||
# Press '''CTRL+M''' or use the '''Presets » Manage''' menu option. | |||
# The '''Presets manager''' window pops up:<br>[[Image:PresetsManager.png|center]] | |||
# Press '''CTRL+M''' or use the '''Presets | # Select the preset you want to append and then press the [[Image:Append_preset_button.png]] button. | ||
# The '''Presets manager''' window pops up:<br | |||
# Select the preset you want to append and then press the | |||
# Close the '''Preset Manager''' window. | # Close the '''Preset Manager''' window. | ||
Alternatively, you can also quickly append a preset by holding down the SHIFT key when loading it via the '''Presets » Load''' menu option. This feature is available from ''v7.1.0.6 Beta''. | |||
# Press '''CTRL+M''' or use the '''Presets | === Delete an existing preset === | ||
# The '''Presets manager''' window pops up:<br | |||
Sometimes you may not need a preset any longer. To delete it, follow these steps: | |||
# Press '''CTRL+M''' or use the '''Presets » Manage''' menu option. | |||
# The '''Presets manager''' window pops up:<br>[[Image:PresetsManager.png|center]] | |||
# Select the preset you want to delete and then press '''DEL''' key or the [[Image:PresetDeleteButton.png]] button. | # Select the preset you want to delete and then press '''DEL''' key or the [[Image:PresetDeleteButton.png]] button. | ||
# Close the '''Preset Manager''' window. | # Close the '''Preset Manager''' window. | ||
=== Rename a preset === | |||
To rename a preset, follow these steps: | To rename a preset, follow these steps: | ||
# Press '''CTRL+M''' or use the '''Presets | # Press '''CTRL+M''' or use the '''Presets » Manage''' menu option. | ||
# The Preset manager window pops up. | # The Preset manager window pops up. | ||
# Select the preset you want to rename and then press '''F2''' or the [[Image:RenamePresetButton.png]] button. | # Select the preset you want to rename and then press '''F2''' or the [[Image:RenamePresetButton.png]] button. | ||
| Line 51: | Line 57: | ||
To abort the process at any time, press '''ESC''' or close the window. | To abort the process at any time, press '''ESC''' or close the window. | ||
=== Edit a preset === | |||
Modifications to presets are normally done by changing the rules in the Rules pane of the main interface, and then re-saving the preset. However, there is another method of editing presets in the Presets Manager. | |||
'''Warning:''' Manually editing preset files is not a supported method of editing presets, you are on your own here! | |||
To edit a preset, follow these steps: | To edit a preset, follow these steps: | ||
# Press '''CTRL+M''' or use the '''Presets | # Press '''CTRL+M''' or use the '''Presets » Manage''' menu option. | ||
# The '''Presets manager''' window pops up:<br>[[Image:PresetsManager.png|center]] | # The '''Presets manager''' window pops up:<br>[[Image:PresetsManager.png|center]] | ||
# Select the preset you want to edit and then press '''F4''' or the [[Image:EditPresetButton.png]] button. | # Select the preset you want to edit and then press '''F4''' or the [[Image:EditPresetButton.png]] button. | ||
# A warning pops up | # A warning pops up to confirm that you understand the risks of manually editing a preset file. | ||
# | # Once you confirm, a Notepad (text editor) window pops up with the selected preset:<br>[[Image:PresetEditWindow.png|center]] | ||
#: Notice that: | #: Notice that: | ||
#:* This window shows the preset name in the title bar, and all settings (rules and filters). | #:* This window shows the preset name in the title bar, and all settings (rules and filters) as plain text. | ||
#:* In each rule, the parameters are shown in ''' | #:* In each rule, the parameters are shown in '''Name:Value''' format. | ||
#:* All such pairs are separated by a semicolon (''';'''). | #:* All such pairs are separated by a semicolon (''';'''). | ||
# | #:* Parameter values are [//en.wikipedia.org/wiki/Percent-encoding URL-encoded] | ||
# Edit the content of a preset file and save the changes. | |||
=== Copy a preset === | |||
You may want to duplicate an existing preset and create a variation by editing it (or just take a backup of the preset before experimenting with it). | |||
To duplicate a preset, follow these steps: | To duplicate a preset, follow these steps: | ||
# Press '''CTRL+M''' or use the '''Presets | # Press '''CTRL+M''' or use the '''Presets » Manage''' menu option. | ||
# The '''Presets manager''' window pops up:<br>[[Image:PresetsManager.png|center]] | # The '''Presets manager''' window pops up:<br>[[Image:PresetsManager.png|center]] | ||
# Select the preset you want to duplicate and then press the [[Image:CopyPresetButton.png]] button. | # Select the preset you want to duplicate and then press the [[Image:CopyPresetButton.png]] button. | ||
# A duplicate copy of the preset is created. | # A duplicate copy of the preset is created. | ||
# Now go ahead and edit the original present (or its copy). | # Now go ahead and edit the original present (or its copy). | ||
# Finally close the '''Presets Manager''' window. | # Finally close the '''Presets Manager''' window. | ||
== Presets directory structure == | |||
The preset files can be structured in a directory hierarchy, as opposed to having them all in a single folder. This feature is intended to simply the management of a large collection of presets. | |||
[[File:ReNamer presets directory structure.png]] | |||
To save a preset in a directory structure you just need to specify the structured path when saving a preset. | |||
For example, "Folder\Preset" will save a preset by name "Preset" in a folder by name "Folder". | |||
Alternatively, you can browse to the presets folder and arrange them using the Windows Explorer. | |||
== Locating Presets == | |||
Presets are stored as plain text files, located in the "Presets" folder. In a portable version, this "Presets" folder is in the same directory as "ReNamer.exe". In an installer version, it is normally located in Windows user profile folder. | |||
You can tell by launching ReNamer and opening the Presets Manager: "Presets > Manage..." (Ctrl+P). In the top you will see the path to the presets folder (see pictures above). There is also a menu item "Presets > Browse..." which will open Windows Explorer with the Presets folder in view. | |||
To backup or transfer the stored presets to an another location or PC, simply copy *.rnp files and you are done. | |||
See also [[Application Data Storage]] for additional information on locating your application data. | |||
== Transfer presets == | |||
How to transfer presets between computers or between multiple installations of ReNamer? | |||
Open ReNamer on the source computer, go to the ''Main Menu » Presets » Browse''. A file browser window should open at the location where your preset files are stored. You can copy these files and then import them into ReNamer on the target computer by either manually placing the files in the presets directory or using the ''Main Menu » Presets » Import''. | |||
[[Category:ReNamer]] | |||
Latest revision as of 18:36, 17 December 2020
A "preset" is a set of rules that is saved with a user-defined name. It can optionally save the Filter setting also.
You can save frequently used sets of rules as presets, and load them instantly. This saves you a lot of time. Without the presets, you would have to compose the same set of rules each time you start the program. You can create an unlimited number of presets, but in practice, you would normally need about 4-5 presets.
Shortcuts
ReNamer automatically assigns keyboard shortcuts to presets, so that they can be loaded into the Rules pane with least effort. Shortcuts have the following form: CTRL+1, CTRL+2, etc. Unfortunately, there are only 9 shortcuts available, one for every digit from 1 to 9.
Presets are sorted in alphabetic order. You can manipulate the order of the presets by renaming them. If you want some specific preset to always appear at the top, you can insert an exclamation mark "!" (or some other symbol that is at the top of the sorting order) in front of the preset name. If you have several presets that you want to push to the top, you can prefix them with something like this: "!1", "!2", "!3", etc.
Managing Presets
Save a preset
- Create a list of rules (Managing rules).
- Set the required Filter settings (optional).
- Press CTRL+S, or use the Presets » Save As menu option.
- A window pops up:
- Enter a new name in the Name box, or select one of the existing presets listed below to overwrite it.
- Put a tick in the check box if you want to save the current filter settings.
- Press the Save button. The preset is saved.
Note: At any point of time, you can abort the process by pressing ESC or closing the window.
Load an existing preset
You can load any of the presets by pressing its shortcut (CTRL+1, etc. see above). If you do not remember the shortcuts, use the Preset » Load menu to see the master list of all existing presets and select a preset from that list.The selected preset is loaded.
Append an existing preset to current set of rules
You can append any of the presets to the end of the current rules stack. To do it, follow these steps:
- Press CTRL+M or use the Presets » Manage menu option.
- The Presets manager window pops up:
- Select the preset you want to append and then press the
 button.
button. - Close the Preset Manager window.
Alternatively, you can also quickly append a preset by holding down the SHIFT key when loading it via the Presets » Load menu option. This feature is available from v7.1.0.6 Beta.
Delete an existing preset
Sometimes you may not need a preset any longer. To delete it, follow these steps:
- Press CTRL+M or use the Presets » Manage menu option.
- The Presets manager window pops up:
- Select the preset you want to delete and then press DEL key or the
 button.
button. - Close the Preset Manager window.
Rename a preset
To rename a preset, follow these steps:
- Press CTRL+M or use the Presets » Manage menu option.
- The Preset manager window pops up.
- Select the preset you want to rename and then press F2 or the
 button.
button. - The following dialog pops up:
- Edit the name (or enter a new name), and press OK or ENTER.
To abort the process at any time, press ESC or close the window.
Edit a preset
Modifications to presets are normally done by changing the rules in the Rules pane of the main interface, and then re-saving the preset. However, there is another method of editing presets in the Presets Manager.
Warning: Manually editing preset files is not a supported method of editing presets, you are on your own here!
To edit a preset, follow these steps:
- Press CTRL+M or use the Presets » Manage menu option.
- The Presets manager window pops up:
- Select the preset you want to edit and then press F4 or the
 button.
button. - A warning pops up to confirm that you understand the risks of manually editing a preset file.
- Once you confirm, a Notepad (text editor) window pops up with the selected preset:
- Notice that:
- This window shows the preset name in the title bar, and all settings (rules and filters) as plain text.
- In each rule, the parameters are shown in Name:Value format.
- All such pairs are separated by a semicolon (;).
- Parameter values are URL-encoded
- Notice that:
- Edit the content of a preset file and save the changes.
Copy a preset
You may want to duplicate an existing preset and create a variation by editing it (or just take a backup of the preset before experimenting with it).
To duplicate a preset, follow these steps:
- Press CTRL+M or use the Presets » Manage menu option.
- The Presets manager window pops up:
- Select the preset you want to duplicate and then press the
 button.
button. - A duplicate copy of the preset is created.
- Now go ahead and edit the original present (or its copy).
- Finally close the Presets Manager window.
Presets directory structure
The preset files can be structured in a directory hierarchy, as opposed to having them all in a single folder. This feature is intended to simply the management of a large collection of presets.
To save a preset in a directory structure you just need to specify the structured path when saving a preset.
For example, "Folder\Preset" will save a preset by name "Preset" in a folder by name "Folder".
Alternatively, you can browse to the presets folder and arrange them using the Windows Explorer.
Locating Presets
Presets are stored as plain text files, located in the "Presets" folder. In a portable version, this "Presets" folder is in the same directory as "ReNamer.exe". In an installer version, it is normally located in Windows user profile folder.
You can tell by launching ReNamer and opening the Presets Manager: "Presets > Manage..." (Ctrl+P). In the top you will see the path to the presets folder (see pictures above). There is also a menu item "Presets > Browse..." which will open Windows Explorer with the Presets folder in view.
To backup or transfer the stored presets to an another location or PC, simply copy *.rnp files and you are done.
See also Application Data Storage for additional information on locating your application data.
Transfer presets
How to transfer presets between computers or between multiple installations of ReNamer?
Open ReNamer on the source computer, go to the Main Menu » Presets » Browse. A file browser window should open at the location where your preset files are stored. You can copy these files and then import them into ReNamer on the target computer by either manually placing the files in the presets directory or using the Main Menu » Presets » Import.