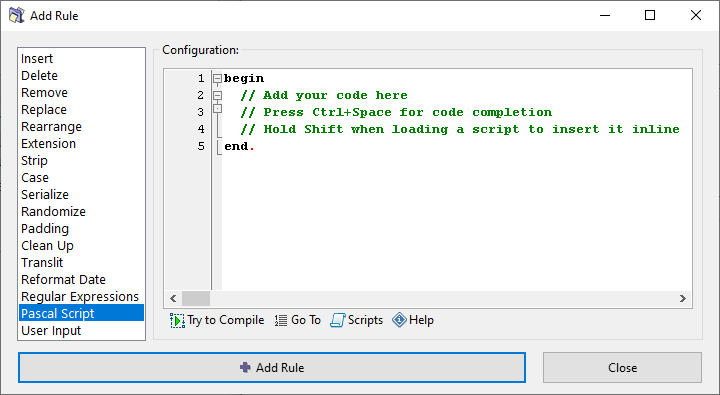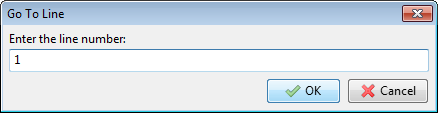ReNamer:Rules:PascalScript
This rule uses Pascal Script programming engine with syntax and conventions similar to Delphi/Pascal. ReNamer comes with some preloaded scripts. We will see how to use them, and how to add a new script.
Using a ready script
- Click on the
 button (located just below the Configuration pane).
button (located just below the Configuration pane).
- All available scripts are listed above the line. Click on any script to load it into the Configuration pane.
- Edit the script if required
- Press
 button to add the script to the rule stack.
button to add the script to the rule stack.
Alternatively, you can drag and drop an existing file from your desktop of favourite explorer straight into the script window.
Hold SHIFT key when opening a new script to insert it into the current script at the cursor position, instead of completely replacing the current script. This can be useful when you store your commonly used functions in separate script files, and with this feature they can be easily merged into the current script.
Borrowing readymade scripts
Even if you do not know how to write a script, you can easily use scripts written by others.
There are two sources of such readymade scripts:
1. The Scripts repository
2. The User Forum
Search for a suitable script.
Some of these scripts have embedded comments about how to customize the script. If you cannot find a suitable script, you can request other users to write the script for you (or customize an existing script).
TIP: If you are looking for scripts only, try to use begin or end words in your search phrase as these are the words that are present in every single script.
Once you find such a script, follow these simple steps:
| Step | Details |
|---|---|
| 1 | Copy the script
Copy the script from the forum (ensure that nothing is left out). |
| 2 | Clear the ReNamer's Configuration pane
Open the Pascal Script Rule in ReNamer. Select the three lines you see in the Configuration pane, and press DEL or paste the script while these lines are selected.
|
| 3 | Paste the script into ReNamer pane
Use the CTRL+V shortcut or right-click and select Paste. |
| 4 | Compile the script
|
| 5 | Saving the script and giving it a name:
The save button is hidden under the scripts menu. So first click on the 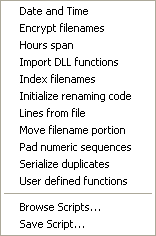 Note that all the existing scripts are listed here. (When you save the new script, it will also be added to this list.) Select the Save script... option (at the very bottom of the menu). Another window pops up. 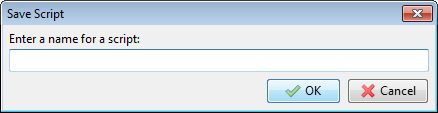 Enter a name that suggests the function of your script. Press OK. The new name is added to the list of scripts. Now use it as described above. |
Writing your own scripts
To write your own scripts, you must have knowledge of Pascal script. Learning Pascal script is easy. Refer to the Pascal Script section.
Here, we will assume that you already know how to write pascal scripts.
The step-by-step procedure is as follows:
- Click in the Configuration pane and enter the script directly. (You can also copy it from anywhere and paste it into the pane by pressing CTRL+V. Or right-click in the pane and select the Paste option from the context menu.)
- Compile the script by pressing the
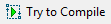 button located below the Configuration pane.
button located below the Configuration pane.
- If an error message comes up, troubleshoot the script. The fault message usually includes the line number of the problematic statement in the script. Press the
 button and enter that line number to locate the faulty statement quickly. Then correct the errors and press the
button and enter that line number to locate the faulty statement quickly. Then correct the errors and press the 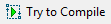 button again. Repeat this till a Compiled successfully! message pops up.
button again. Repeat this till a Compiled successfully! message pops up.
- If an error message comes up, troubleshoot the script. The fault message usually includes the line number of the problematic statement in the script. Press the
- Now you can add the script as a rule by pressing
 button or save it for later use.
button or save it for later use. - To save the script press the
 button. A list pops up:
button. A list pops up:
- Click on the Save Script...(the last option in the list). Now this script is added to the list (it appears above the line in the list).
- Now you can use that script as described above.