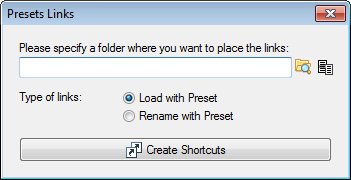ReNamer:Main menu
In this appendix, all the menus and context menu options are described.
| Menu option | Keyboard Shortcut | What it does... |
|---|---|---|
| New Project | CTRL+N | Create a new project. Clear all rules and files. |
| Undo | SHFT+CTRL+Z | If possible, reverses the effect of the last renaming operation. |
| Paste | SHFT+CTRL+V |
Pastes the selection of files from the clipboard into the Files pane. |
| Add files | F3 | Starts a window to select specific file(s) from any folder and add them to the Files pane. |
| Add folders | F4 | Starts a window to add all files from a chosen folder (behavior depends on Filter settings) |
| Preview | F4 | Manual preview (not required if auto-preview mode is on) |
| Rename | F5 | Renames the file with a name shown in the New Name (New Path) column in the Files pane. |
| Exit | ALT+F4 | Closes the application |
| Menu option | Keyboard Shortcut | What it does... |
|---|---|---|
| All Settings | F8 | See Program settings for details. |
| General | Shows the General tab of the Settings dialog. | |
| Preview | Shows the Preview tab of the Settings dialog. | |
| Rename | Shows the Rename tab of the Settings dialog. | |
| Meta tags | Shows the Meta Tags tab of the Settings dialog. | |
| Miscellaneous | Shows the Miscellaneous tab of the Settings dialog. | |
| Filters | CTRL+F | Changes the default behavior when adding folders. |
Note: Presets are explained here
| Menu option | Keyboard Shortcut | What it does... |
|---|---|---|
| Load |
Opens a submenu with a list of all available presets. Click on a preset to load its rules in the Rules pane. If the preset was saved with any filter settings, they will also be set. Note: Be aware that all current rules will be lost. If you want to add a preset in the end of the current rules stack use Append preset option from Preset Manager. | |
| Save As... | CTRL+S | Saves the current preset. |
| Manage | CTRL+M |
Opens the Preset Manager dialog. |
| Browse... | Browse to folder where presets are stored (via Windows Explorer). | |
| Import... | Select presets from any folder in your file system, which you want to be copied to ReNamer's Presets folder. | |
| Create links | The following window pops up:
Shortcuts will be created for every available preset and placed in the selected folder.
For more information, please see Command Line usage. | |
| Rescan | Scans the preset folder for new presets. Useful if you have manually modified the content of the presets folder as you don't have to restart ReNamer to use them. |
| Menu option | Keyboard Shortcut | What it does... |
|---|---|---|
| User Manual | ALT+F1 | Opens User Manual file which is distributed with the application (PDF file). |
| Donate |
Takes you to the donation web page.
| |
| What's new |
Pops up a window like this: You can check the latest changes here. | |
| About | F1 | Pops up a window like this:
This screen provides you with general information about ReNamer, and contact details in case you are facing any difficulties that are not covered in this manual. |