ReNamer:Menus for the Files pane
ReNamer has a menu bar between the Rules and Files panes ![]() .
.
This appendix describes options available from this menu.
See Files menu article.
See the Filter settings article.
When you click on the ![]() button, the following list pops up:
button, the following list pops up:
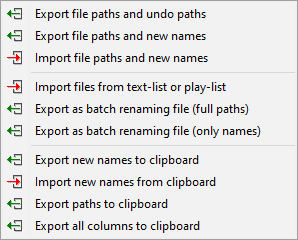
| Export file paths and undo paths | Exports file paths and undo paths to the .csv (comma separated) or .txt (tab separated) file. |
| Export file paths and new names | Exports file paths and new names to the .csv (comma separated) or .txt (tab separated) file. |
| Import file paths and new names | Imports file paths and new names from the .csv (comma separated) or .txt (tab separated) file. |
| Import files from text-list or play-list | Imports file paths from the .txt/.log file (one file per line) or .m3u/.pls playlist.
Note: It will load file paths into Files pane only if the file really exists on your file system. |
| Export as batch renaming file (Full paths) | |
| Export as batch renaming file (Only names) | |
| Export new names to clipboard | Export new names to clipboard. One name per line. |
| Import new names from clipboard | Imports new names from clipboard. Every name should be placed in a new line.
If there is less lines in the clipboard text than files in Files pane last files won't be renamed. |
| Export all columns to clipboard | Exports all columns to clipboard as a tab separated text. |
When you click on the ![]() button, the following list pops up:
button, the following list pops up:
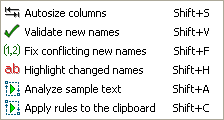
| Autosize columns | Auto-size all columns, to accommodate the longest entry in each column. |
| Validate new names | Check if the new names are valid. |
| Fix conflicting new names | Add incremental numbers as suffixes to avoid conflicts in names. For example, if a new name for a file is Name1, and if such a file already exists in the target folder, then a suffix (2) is added to the newly renamed file. If more than one files have such name conflicts, ReNamer uses incremental numbers (i.e. (2), (3)...) as suffixes to make sure that each file gets a unique name. |
| Highlight changed names | Usually you load files only because you want to change their names. Yet, sometimes, some files escape all the rules you have loaded and remain unchanged. In such cases, you may want to know why that happened.
ReNamer can highlight files that are going to be changed. Now you can investigate the remaining files. Note: Highlight changed names option works as a switch: it turns highlighting ON and OFF. Tip: You can unmark the rules selectively and see the effect on the files. That will tell you which rules are working on which files. Once your analysis is over, you can mark all rules. |
| Analyze sample text | It opens the Analyze window.
Thanks to that option you don't have to load files to the Files pane just to check if your rules work as desired.
Note: Analyze sample text won't be any help if the rules base on the files properties (and not only on the filename). Analyze tool won't be able eg. to extract Meta tag from the text in its window. |
| Apply rules to the clipboard | When you choose this option your rules will be applied to the text in clipboard instead of files in the Files pane. This might be useful eg. when working with word processors that don't support RegEx'es. |
| Count marked and selected files Alt+I | It pops up a window containing files statistics.
|