ReNamer:Program settings: Difference between revisions
m (→Rename settings: fixed red caution markup) |
|||
| Line 75: | Line 75: | ||
| Auto preview when new files are added | | Auto preview when new files are added | ||
| Whenever a file is added, the preview refreshes automatically | | Whenever a file is added, the preview refreshes automatically | ||
|- | |||
|Fix conflicting new names on preview | |||
|If the new file names are going to conflict, then this option resolves the conflict by adding a suffix number in '''(n)''' format. | |||
|- | |- | ||
| Validate new filenames on preview | | Validate new filenames on preview | ||
Revision as of 07:52, 17 December 2012
This appendix describes the settings that change ReNamer's behavior in various ways.
General settings
These settings are applicable to the ReNamer application.
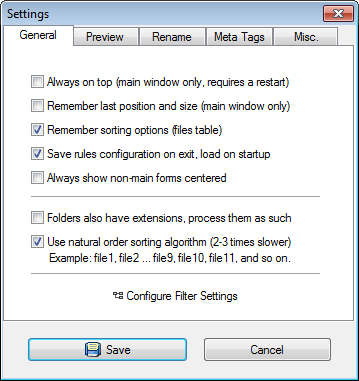
| Always on top (main window only) | Keeps the ReNamer window above the other windows.
This feature is useful when you are using the drag-and-drop method to add files from Windows Explorer. When you are working in Windows Explorer, the ReNamer window does not vanish below the Windows Explorer window. | ||||||||||
| Remember last position and size | ReNamer will retain the same size and position in the next session. You will not need to resize/re-position the ReNamer window each time you start it. | ||||||||||
| Remember sorting options (files table) | ReNamer will retain the file sorting order in the next session. | ||||||||||
| Save rules configuration on exit, load on start up | In the next session, ReNamer retains all rules that are currently loaded in the Rules pane. Useful if you use the same rules every time. | ||||||||||
| Always show non-main forms centered | All windows and dialog boxes (except the main window) appear in the center of the ReNamer window. You still may shift the new window, but when you close it and open again it will be opened in the center of ReNamer window. If the option is deselected window would reopen in its old position.
| ||||||||||
| Use natural order sorting algorithm | ReNamer has two different types of sorting algorithms:
If this option is selected, filenames are sorted in Natural order; otherwise they are sorted in Lexicographical order. | ||||||||||
Preview settings
These settings are applicable only to the previewing.
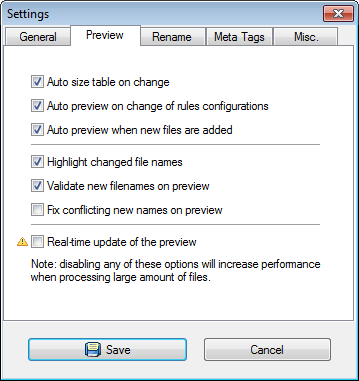
| Autosize table on change | Each column resizes automatically to accommodate the longest name in it. |
| Auto preview on change of rules configurations | Whenever a rule is added/deleted/edited, the preview refreshes automatically |
| Auto preview when new files are added | Whenever a file is added, the preview refreshes automatically |
| Fix conflicting new names on preview | If the new file names are going to conflict, then this option resolves the conflict by adding a suffix number in (n) format. |
| Validate new filenames on preview | Raises a warning if new filenames are not valid:
|
| Real-time update of the preview | If this option is selected, when you click the Preview button, files will be updated one-by-one and displayed in the table. During the processing, ReNamer continues to accept any user inputs (mouse/keyboard).
WARNING: This option allows you to use mouse/keyboard even when the previous rules are being processed. This may lead to unpredictable behavior and consequences! Use this option with EXTREME CAUTION, only for cases when some heavy processing is done on each file, for example: using HASH functions or other types of content analysis. If this option is deselected, when you click Preview button, ReNamer shows nothing till all files are processed; after which all files are displayed at once. During the processing, ReNamer will stop accepting any user inputs (mouse/keyboard). This mode is safe. For normal use, deselect this option! |
Rename settings
These settings are applicable to the renaming process.
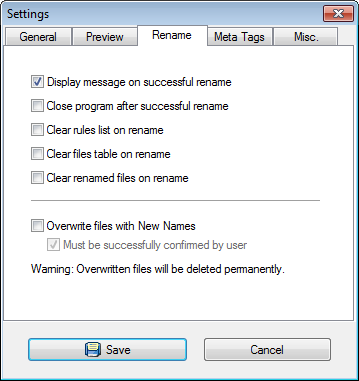
ReNamer can boost your productivity by doing certain operations on its own. On the other hand, you may want to have the flexibility of choosing your options each time. So this panel lets you decide how to strike a balance!
| Display message on successful rename | Deselect if you do not want a message each time.
(This setting is not applicable to the pop-up windows that show the error messages. Those windows are always shown.) | |||||
| Close program after successful rename | Useful if you use ReNamer sparingly (rename once and close ReNamer.)
In case of problem, ReNamer stays open. | |||||
| Clear rules list after rename | Useful if you use a different set of rules each time. This option will clear off the Rules pane automatically. | |||||
| Clear files table on rename | Useful if you want to load another set of files for each new renaming.
Note that even files that were not renamed in the last round will get cleared off. So, deselect this option if you tend to rename your loaded files in 2-3 separate renaming operations. NOTE: This will make Undo option unusable. | |||||
| Clear renamed files on rename | Clears off the files once you have finished renaming them.
Note that the files that were not renamed will remain behind, so that you can apply a new set of rules to them. Note that the currently marked set of rules may not change some file names (for example, if you want to insert a string at 10th position, and we have some files with shorter file names.) Even in such cases, the files are considered to be renamed. NOTE: This will make Undo option unusable. | |||||
| Overwrite files with new names | If there is a naming conflict as a result of renaming, the newly renamed files can overwrite the existing files with the same names automatically.
Note that the name conflict can occur with a file that exists in the same folder, but which is NOT loaded in ReNamer. Note also that multiple files from the same folder may be renamed in such a way that most of them get overwritten in sequence. In the worst case, only the last file to be renamed will survive! CAUTION: Your important files can be overwritten without your knowledge! | |||||
| Must be successfully confirmed by user | (Applicable only when Overwrite files with new names option is selected):
| |||||
Meta tags settings
These settings are for meta-tags only.
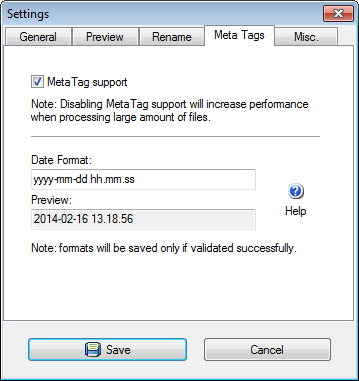
| Meta tag support | Extracting meta-tags from files puts heavy demand on system resources. So if you do not need meta-tags, deselect this option. The system will become more responsive (not only ReNamer, but other applications as well.). | |
| Date format | Sets the date format for ReNamer's use. (The selected date format will be used for naming files.) See Date-time format used in Meta tags to see available formats. | |
| Preview | Tests the current date-time format, using current time. | |
Miscellaneous settings
A general-purpose tab to provide all miscellaneous settings.
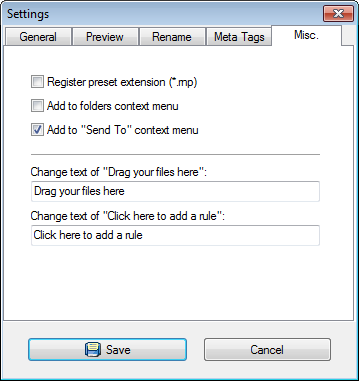
| Register preset extension (*.rnp) | Associate the .rnp extension with ReNamer. | |
| Add to folders context menu | in Windows Explorer, a ReNamer option is added to the context menu for folders. | |
| Add to Send to context menu | in Windows Explorer, a ReNamer option is added to the Send to... context menu. | |
| Change text of "Drag your files here" | The lower pane of ReNamer will show your custom text when empty | |
| Change text of "Click here to add a rule" | The upper pane of ReNamer will show your custom text when empty | |