Difference between revisions of "ReNamer:Sorting files"
(→Automatic sorting: Remember sorting options) |
|||
| (12 intermediate revisions by 2 users not shown) | |||
| Line 1: | Line 1: | ||
| − | + | {{Up|ReNamer}} | |
| − | + | The order of items in the '''Files''' pane is important in two different cases: | |
| + | # If you want to rename folders and their contents at once. | ||
| + | # If you want to give serial number to the file names by using the '''[[ReNamer:Rules:Serialize|Serialize Rule]]''' | ||
| − | * | + | ReNamer has two different ways to sort the items: |
| − | *Automatic sorting ( | + | * Manual sorting (one-time sorting); |
| + | * Automatic sorting (items are always kept sorted, newly added items get sorted automatically). | ||
| − | == Manual sorting | + | == Manual sorting == |
| − | To sort the items | + | To sort the items manually, select a group of items and use the [[ReNamer:Menus for the Files pane|files table context menu]] to move items up or down the list. Alternatively, you can drag the selection around the table using the mouse. |
| − | This is strictly one-time sorting | + | This is strictly one-time sorting. Newly added items will be placed at the end of the current list, in the order in which they are added. |
| − | == Automatic sorting | + | == Automatic sorting == |
| − | To | + | To enable '''automatic sorting''' mode, left-click on the column headers of the '''Files''' pane. Items will be sorted by that column. Clicking on the same column again toggles the sorting direction. When '''automatic sorting''' mode is active, a [[Image:ReNamer Sort Triangle Ascending.png]] (ascending order) or [[Image:ReNamer Sort Triangle Descending.png]] (descending order) appears in the column-header. Two examples are shown below. |
| − | + | <center> | |
| − | + | {| class="wikitable" | |
| − | |||
| − | |||
| − | {| | ||
|- | |- | ||
| − | + | ! Sorted by Name in ascending order | |
| − | + | ! Sorted by Created Date in descending order | |
|- | |- | ||
| − | + | | [[Image:ReNamer Sort Name Ascending.png]] | |
| − | + | | [[Image:ReNamer Sort Date Descending.png]] | |
|} | |} | ||
| + | </center> | ||
| + | |||
| + | ReNamer allows you to sort files by any of the available columns. The default screen does not show all of these available columns. To see them, right-click on the column headers. A context menu shows the full list of available columns. Click on any row to toggle that column on/off. | ||
| + | |||
| + | <center>[[Image:ReNamer Files Table Columns.png]]</center> | ||
| − | + | If you would like to retains same sorting order on the next session, enable the "''Remember sorting options''" in the [[ReNamer:Program_settings|Settings]]. | |
| − | + | === Canceling automatic sorting === | |
| − | + | To cancel the automatic sorting, right-click on the column headers. A context menu appears (see the figure above). Select the '''Cancel sorting''' (last) option. Once you cancel the automatic sorting, newly added items will simply appear at the end of the current list, in the order in which they are added. | |
| − | + | == Preserving the original order == | |
| − | |||
| − | |||
| − | + | Sometimes you have already ordered items (e.g. in Windows Explorer), and you want ReNamer to preserve that order. To do that, turn off the automatic sorting first, and only then add items to ReNamer. | |
| − | + | Keep in mind the following quirk of Windows: When you are adding your selection, you must focus on the top (first) item in the selection, otherwise the same order will not be maintained when items are transferred to ReNamer. For example: In case of drag-and-drop, you need to select all your files and drag the selection by the very first file. | |
| − | + | '''Note:''' The initial list of items (files and folders) is processed in the supplied order, but if you are adding folders the content of folders will be added in order determined by the file system, because folders are automatically scanned for the contained items. | |
| + | [[Category:ReNamer]] | ||
Latest revision as of 09:34, 17 June 2018
The order of items in the Files pane is important in two different cases:
- If you want to rename folders and their contents at once.
- If you want to give serial number to the file names by using the Serialize Rule
ReNamer has two different ways to sort the items:
- Manual sorting (one-time sorting);
- Automatic sorting (items are always kept sorted, newly added items get sorted automatically).
Manual sorting
To sort the items manually, select a group of items and use the files table context menu to move items up or down the list. Alternatively, you can drag the selection around the table using the mouse.
This is strictly one-time sorting. Newly added items will be placed at the end of the current list, in the order in which they are added.
Automatic sorting
To enable automatic sorting mode, left-click on the column headers of the Files pane. Items will be sorted by that column. Clicking on the same column again toggles the sorting direction. When automatic sorting mode is active, a ![]() (ascending order) or
(ascending order) or ![]() (descending order) appears in the column-header. Two examples are shown below.
(descending order) appears in the column-header. Two examples are shown below.
| Sorted by Name in ascending order | Sorted by Created Date in descending order |
|---|---|
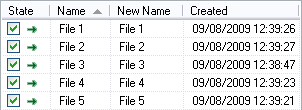
|
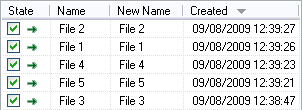
|
ReNamer allows you to sort files by any of the available columns. The default screen does not show all of these available columns. To see them, right-click on the column headers. A context menu shows the full list of available columns. Click on any row to toggle that column on/off.
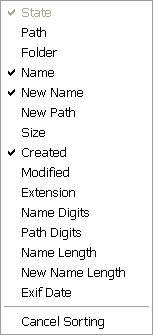
If you would like to retains same sorting order on the next session, enable the "Remember sorting options" in the Settings.
Canceling automatic sorting
To cancel the automatic sorting, right-click on the column headers. A context menu appears (see the figure above). Select the Cancel sorting (last) option. Once you cancel the automatic sorting, newly added items will simply appear at the end of the current list, in the order in which they are added.
Preserving the original order
Sometimes you have already ordered items (e.g. in Windows Explorer), and you want ReNamer to preserve that order. To do that, turn off the automatic sorting first, and only then add items to ReNamer.
Keep in mind the following quirk of Windows: When you are adding your selection, you must focus on the top (first) item in the selection, otherwise the same order will not be maintained when items are transferred to ReNamer. For example: In case of drag-and-drop, you need to select all your files and drag the selection by the very first file.
Note: The initial list of items (files and folders) is processed in the supplied order, but if you are adding folders the content of folders will be added in order determined by the file system, because folders are automatically scanned for the contained items.