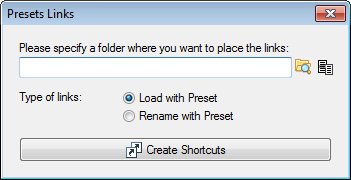ReNamer:Main menu: Difference between revisions
No edit summary |
(→Presets menu: also known as "droplets") |
||
| (18 intermediate revisions by 4 users not shown) | |||
| Line 1: | Line 1: | ||
{{Up|ReNamer}} | |||
In this appendix, all the menus and context menu options are described. | In this appendix, all the menus and context menu options are described. | ||
=== File menu | === File menu === | ||
{| class=" | |||
{| class="wikitable" | |||
|- | |- | ||
! Menu option | ! Menu option | ||
| Line 8: | Line 11: | ||
! What it does... | ! What it does... | ||
|- | |- | ||
| | | New Project | ||
| CTRL+N | | CTRL+N | ||
| Create a new project. Clear all rules and files. | | Create a new project. Clear all rules and files. | ||
|- | |- | ||
| Undo | | Undo Renaming | ||
| SHFT+CTRL+Z | | SHFT+CTRL+Z | ||
| | | If possible, reverses the effect of the last renaming operation. | ||
|- | |- | ||
| Paste | | Paste Files | ||
| SHFT+CTRL+V | | SHFT+CTRL+V | ||
| | | | ||
| Line 28: | Line 31: | ||
| Add folders | | Add folders | ||
| F4 | | F4 | ||
| Starts a window to add all files from a chosen folder (behavior depends on [[ReNamer: | | Starts a window to add all files from a chosen folder (behavior depends on [[ReNamer:Filter settings|Filter settings]]) | ||
|- | |- | ||
| Preview | | Preview | ||
| | | F5 | ||
| Manual preview (not required | | Manual preview (not required if ''auto-preview'' mode is on) | ||
|- | |- | ||
| Rename | | Rename | ||
| | | F6 | ||
| Renames the file | | Renames the file with a name shown in the '''New Name''' ('''New Path''') column in the '''Files''' pane. | ||
|- | |- | ||
| Exit | | Exit | ||
| Line 43: | Line 46: | ||
|} | |} | ||
=== Settings menu | === Settings menu === | ||
{| class=" | {| class="wikitable" | ||
|- | |- | ||
! Menu option | ! Menu option | ||
| Line 51: | Line 54: | ||
! What it does... | ! What it does... | ||
|- | |- | ||
| Settings | | All Settings | ||
| F8 | | F8 | ||
| See [[ReNamer: | | See [[ReNamer:Program settings|'''Program settings''']] for details. | ||
|- | |- | ||
| General | | General | ||
| | | | ||
| Shows the [[ReNamer:Program settings#General_settings|'''General''']] tab of the '''Settings''' dialog. | | Shows the [[ReNamer:Program settings#General_settings|'''General''']] tab of the '''Settings''' dialog. | ||
|- | |- | ||
| Preview | | Preview | ||
| | | | ||
| Shows the [[ReNamer:Program settings#Preview_settings|'''Preview''']] tab of the '''Settings''' dialog. | | Shows the [[ReNamer:Program settings#Preview_settings|'''Preview''']] tab of the '''Settings''' dialog. | ||
|- | |- | ||
| Rename | | Rename | ||
| | | | ||
| Shows the [[ReNamer:Program settings#Rename_settings|'''Rename''']] tab of the '''Settings''' dialog. | | Shows the [[ReNamer:Program settings#Rename_settings|'''Rename''']] tab of the '''Settings''' dialog. | ||
|- | |- | ||
| Meta tags | | Meta tags | ||
| | | | ||
| | | Shows the [[ReNamer:Program settings#Meta tags settings|'''Meta Tags''']] tab of the '''Settings''' dialog. | ||
[[ | |||
|- | |- | ||
| Miscellaneous | | Miscellaneous | ||
| | | | ||
| Shows the [[ReNamer:Program settings#Miscellaneous_settings|'''Miscellaneous''']] tab of the '''Settings''' dialog. | | Shows the [[ReNamer:Program settings#Miscellaneous_settings|'''Miscellaneous''']] tab of the '''Settings''' dialog. | ||
|- | |- | ||
| Filters | | Filters | ||
| | | CTRL+F | ||
| Changes the default behavior when [[ReNamer:Adding files and folders#Adding_items_using_the_.27Add_Folders.27_button|adding folders]]. | | Changes the default behavior when [[ReNamer:Adding files and folders#Adding_items_using_the_.27Add_Folders.27_button|adding folders]], and allows specifying filtering based on file mask. | ||
See the [[ReNamer:Filter settings|Filter settings]] article for more information. | |||
|} | |} | ||
=== Presets menu | === Presets menu === | ||
'''Note:''' Presets are explained [[ReNamer:Using_presets|here]] | |||
{| class=" | {| class="wikitable" | ||
|- | |- | ||
! Menu option | ! Menu option | ||
! Keyboard Shortcut | ! Keyboard Shortcut | ||
! What it does... | ! What it does... | ||
|- | |- | ||
| Load | | Load | ||
| | | | ||
| Opens a submenu | | Opens a submenu with a list of all available presets. Click on a preset to load its rules in the '''Rules''' pane. If the preset was saved with any filter settings, they will also be set. | ||
'''Note:''' Be aware that all current rules will be lost. If you want to add a preset in the end of the current rules stack use [[ReNamer:Using_presets|'''Append preset''']] option from '''Preset Manager'''. | |||
|- | |- | ||
| Save As... | | Save As... | ||
| CTRL+S | | CTRL+S | ||
| Saves the current preset. | | Saves the current preset. | ||
|- | |- | ||
| Manage | | Manage | ||
| CTRL+M | | CTRL+M | ||
| | | Opens the [[ReNamer:Using_presets|'''Preset Manager''']] dialog. | ||
Opens the '''Preset Manager''' dialog. | |||
|- | |- | ||
| Browse... | | Browse... | ||
| | | | ||
| Browse to folder where | | Browse to folder where presets are stored (via Windows Explorer). | ||
|- | |- | ||
| Import... | | Import... | ||
| | | | ||
| | | Select presets from any folder in your file system, which you want to be copied to ReNamer's '''Presets''' folder. | ||
|- | |- | ||
| Create links | | Create links | ||
| | | | ||
| The following window pops up: | | The following window pops up: | ||
[[Image:PresetLinksDialog.png | [[Image:PresetLinksDialog.png]] | ||
Shortcuts (also known as "droplets") will be created for every available ''preset'' and placed in the selected folder. | |||
* If the '''Load with Preset''' option is selected, links will only open new ReNamer window with the preset loaded into '''Rules''' pane and files that where sent to the link loaded into '''Files''' pane. Now you can edit rules, delete or add some more rules, and finally rename the files. If the preset contained any filter settings, they will be applied to the files that where sent to the link. | |||
* If the '''Rename with Preset''' option is selected, the linked preset will be loaded and all files which were sent to the link will be automatically renamed. | |||
For more information, please see [[ReNamer:Command Line|Command Line usage]]. | |||
<span style="color: red; font-weight: bold;"> | |||
WARNING: Be careful with the '''"Rename with Preset'''" option | WARNING: Be careful with the '''"Rename with Preset'''" option. It will rename files without asking for your confirmation! | ||
</span> | </span> | ||
|- | |- | ||
| Rescan | | Rescan | ||
| | | | ||
| | | Scans the preset folder for new presets. Useful if you have manually modified the content of the presets folder as you don't have to restart ReNamer to use them. | ||
|} | |} | ||
=== Help menu | === Help menu === | ||
{| class=" | {| class="wikitable" | ||
|- | |- | ||
! Menu option | ! Menu option | ||
! Keyboard Shortcut | ! Keyboard Shortcut | ||
! What it does... | ! What it does... | ||
|- | |||
| Help (online) | |||
| F1 | |||
| Open online manual. | |||
|- | |- | ||
| User Manual | | User Manual | ||
| | | | ||
| Opens "User Manual" file which is distributed with the application (PDF format). | |||
|- | |- | ||
| | | History | ||
| | | | ||
| Opens "History.txt" file which is distributed with the application. The file contains the list of changes for the current and previous versions. | |||
|- | |- | ||
| About | | About | ||
| F1 | | Alt+F1 | ||
| | | Shows a dialog that provides you with general information about ReNamer, and contact details in case you are facing any difficulties that are not covered in this manual.<br> | ||
A right click on the white header of the dialog will place ReNamer's version information to the clipboard. (Now you can paste it into your posts at the forum.) | |||
|} | |} | ||
[[Category:ReNamer]] | |||
Latest revision as of 09:50, 23 September 2019
In this appendix, all the menus and context menu options are described.
| Menu option | Keyboard Shortcut | What it does... |
|---|---|---|
| New Project | CTRL+N | Create a new project. Clear all rules and files. |
| Undo Renaming | SHFT+CTRL+Z | If possible, reverses the effect of the last renaming operation. |
| Paste Files | SHFT+CTRL+V |
Pastes the selection of files from the clipboard into the Files pane. |
| Add files | F3 | Starts a window to select specific file(s) from any folder and add them to the Files pane. |
| Add folders | F4 | Starts a window to add all files from a chosen folder (behavior depends on Filter settings) |
| Preview | F5 | Manual preview (not required if auto-preview mode is on) |
| Rename | F6 | Renames the file with a name shown in the New Name (New Path) column in the Files pane. |
| Exit | ALT+F4 | Closes the application |
| Menu option | Keyboard Shortcut | What it does... |
|---|---|---|
| All Settings | F8 | See Program settings for details. |
| General | Shows the General tab of the Settings dialog. | |
| Preview | Shows the Preview tab of the Settings dialog. | |
| Rename | Shows the Rename tab of the Settings dialog. | |
| Meta tags | Shows the Meta Tags tab of the Settings dialog. | |
| Miscellaneous | Shows the Miscellaneous tab of the Settings dialog. | |
| Filters | CTRL+F | Changes the default behavior when adding folders, and allows specifying filtering based on file mask.
See the Filter settings article for more information. |
Note: Presets are explained here
| Menu option | Keyboard Shortcut | What it does... |
|---|---|---|
| Load | Opens a submenu with a list of all available presets. Click on a preset to load its rules in the Rules pane. If the preset was saved with any filter settings, they will also be set.
Note: Be aware that all current rules will be lost. If you want to add a preset in the end of the current rules stack use Append preset option from Preset Manager. | |
| Save As... | CTRL+S | Saves the current preset. |
| Manage | CTRL+M | Opens the Preset Manager dialog. |
| Browse... | Browse to folder where presets are stored (via Windows Explorer). | |
| Import... | Select presets from any folder in your file system, which you want to be copied to ReNamer's Presets folder. | |
| Create links | The following window pops up:
Shortcuts (also known as "droplets") will be created for every available preset and placed in the selected folder.
For more information, please see Command Line usage. WARNING: Be careful with the "Rename with Preset" option. It will rename files without asking for your confirmation! | |
| Rescan | Scans the preset folder for new presets. Useful if you have manually modified the content of the presets folder as you don't have to restart ReNamer to use them. |
| Menu option | Keyboard Shortcut | What it does... |
|---|---|---|
| Help (online) | F1 | Open online manual. |
| User Manual | Opens "User Manual" file which is distributed with the application (PDF format). | |
| History | Opens "History.txt" file which is distributed with the application. The file contains the list of changes for the current and previous versions. | |
| About | Alt+F1 | Shows a dialog that provides you with general information about ReNamer, and contact details in case you are facing any difficulties that are not covered in this manual. A right click on the white header of the dialog will place ReNamer's version information to the clipboard. (Now you can paste it into your posts at the forum.) |