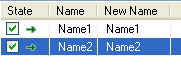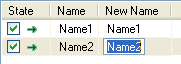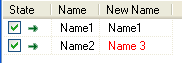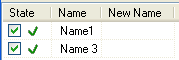ReNamer:Manual editing: Difference between revisions
m (→Step by step) |
(→Step by step: split execution of Preview operation) |
||
| Line 47: | Line 47: | ||
|} | |} | ||
Note that manual changes will be lost if the new names are regenerated as a result of a [[ReNamer:Previewing files|Preview operation]], executed either automatically ([[ReNamer:Program_settings#Preview_settings|auto preview]] option triggered by added files or changed rules) or manually (by clicking the "Preview" button). This happens because manual changes are not rule based and such changes cannot be passed on to other rules for further processing. The process for generating new names uses the rules stack and always starts with the original file name. | Note that manual changes will be lost if the new names are regenerated as a result of a [[ReNamer:Previewing files|Preview operation]], executed either: | ||
* automatically ([[ReNamer:Program_settings#Preview_settings|auto preview]] option triggered by added files or changed rules), or | |||
* manually (by clicking the "Preview" button). | |||
This happens because manual changes are not rule based and such changes cannot be passed on to other rules for further processing. The process for generating new names uses the rules stack and always starts with the original file name. | |||
If you wish to make manual changes to the new names permanent or semi-permanent you have two options: | If you wish to make manual changes to the new names permanent or semi-permanent you have two options: | ||
Revision as of 16:00, 29 April 2014
In addition to combining multiple rules to automatically generate new names, you can also make manual changes to the new names. This can be useful for performing minor tweaking of the new names before completing the renaming process.
Note: ReNamer is designed primarily for automatic renaming based on a set of rules. Manual editing is an after-thought process which is available purely for convenience in case the final result need to be tweaked slightly. It is important to note that every time you regenerate new names the manual changes will be lost!
Step by step
The following steps explain the process of manual editing.
Note that manual changes will be lost if the new names are regenerated as a result of a Preview operation, executed either:
- automatically (auto preview option triggered by added files or changed rules), or
- manually (by clicking the "Preview" button).
This happens because manual changes are not rule based and such changes cannot be passed on to other rules for further processing. The process for generating new names uses the rules stack and always starts with the original file name.
If you wish to make manual changes to the new names permanent or semi-permanent you have two options:
- After making manual changes, perform the renaming so that the changes are committed, then you can continue adding new rules.
- After making manual changes, export new names into clipboard via the "Export" menu, then add new UserInput rule and paste the list of new names from the clipboard. This effectively creates a saved state of all new names in a rule.
Examples
The following examples demonstrate when manual editing works and when it does not, and your manual changes will be lost.
| Example-1: Manual renaming is always lost if Preview button is pressed. |
If we press the Preview button, the manual renaming is lost, and the rules in the Rule pane take over again!
In this example, we renamed the second file manually, and then pressed the Preview button. As a result, the ALLCAPS rule acted on the original name (Name2) again, and converted it into NAME2. |
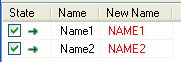
|
| Example-2: Manual renaming may be lost when files are added (if the Auto preview when new files are added mode is turned ON). |
In this example, the preview options are set to refresh the preview whenever new files are added to the Files pane of ReNamer. So, if we add a new file, ReNamer behaves as if we pressed the Preview button (and the manual renaming is lost).
So the net effect is same as the Example-1 (above). Compare the three screenshots: The first screenshot shows the effect of the Case Rule, which is set to convert the name to ALLCAPS. Both file names are turned ALLCAPS. The second screenshot shows that the file Name2 is manually renamed to Manual. (The ALLCAPS rule still works on the first file.) The third screenshot shows what happens when the New file is added to the Files pane: The auto preview mode forces a refresh of the pane. As a result, the name of the second file is reset to its original name. Then the ALLCAPS rule acts afresh on all three names, and turns all the three file names to ALLCAPS. The net effect is as if the manual renaming was never done at all. |
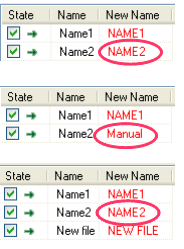
|
| Example-3: The effect of manual renaming may be lost when you add a new rule (if the Auto preview on change of rules configurations mode is turned ON). |
In this example, the preview options are set to refresh the preview on any change to the rules. The file was renamed manually, and then a single Case Rule was added to convert the names to ALLCAPS. Notice that this rule actually ignored the manually given name (Name 3) and acted on the original name of the file (Name2), and made it NAME2. |
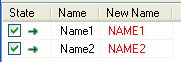
|
| Example-4: Manual renaming works if done after all the rules are added (no matter what the AutoPreview settings are). |
This is the reverse of the Example-3. The preview options are also set to refresh the preview on any change to the rules. But this time the ALLCAPS (Case) rule was added first. As soon as it was added, It acted on both files. The second file was manually renamed after that. So its name is changed from NAME2 to Name 3.
To conclude, the effect of the manual renaming survived because it was done after the last Preview (triggered by adding the rule in this case). |
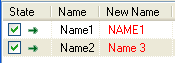
|