ReNamer:Previewing files: Difference between revisions
(navigation) |
No edit summary |
||
| Line 21: | Line 21: | ||
*The check boxes in the '''Files''' pane allow you to exempt any file/folder from the current renaming. New names are not shown for such [[ReNamer:Adding files and folders#Marking_and_Unmarking_the_files|unmarked]] files. | *The check boxes in the '''Files''' pane allow you to exempt any file/folder from the current renaming. New names are not shown for such [[ReNamer:Adding files and folders#Marking_and_Unmarking_the_files|unmarked]] files. | ||
Note that ReNamer has many [[ReNamer:Program settings#Preview_settings|program options for previewing]]. Its behavior will vary greatly based on those settings. For example, you can set it to refresh the preview automatically when new files and/or rules are added. Another example is to show the '''New Name''' in <span style="color: red;">red</span> if it is affected by the rules (this makes it easy to spot the file names that are going to change)... | Note that ReNamer has many [[ReNamer:Program settings#Preview_settings|program options for previewing]]. Its behavior will vary greatly based on those settings. For example, you can set it to refresh the preview automatically when new files and/or rules are added. Another example is to show the '''New Name''' in <span style="color: red;">red</span> if it is affected by the rules (this makes it easy to spot the file names that are going to change)... | ||
You may also want to customize the columns displayed in the "Files" pane. For example, many users prefer to see the '''Path''' and '''New path''' columns. | |||
* To customize columns, right-click on the strip that contains all column-headers. A menu pops up all available columns. Select the columns you want. From now on, ReNamer remembers the new settings. | |||
== Manual Preview mode == | == Manual Preview mode == | ||
Revision as of 11:33, 4 May 2010
ReNamer shows a preview of the files, so that you can decide whether your rules are working as expected. If some files show unexpected results, edit some of the rules and check the preview again.
Let us see how preview works.
In the example below, there are two rules in the stack.
- The first rule strips brackets and its contents. It also replaces , _ and %20 with a space, and fixes multiple spaces in the name.
- The second rule capitalizes the first letter of the name and makes all other letters lowercased.
The ReNamer preview is shown below.
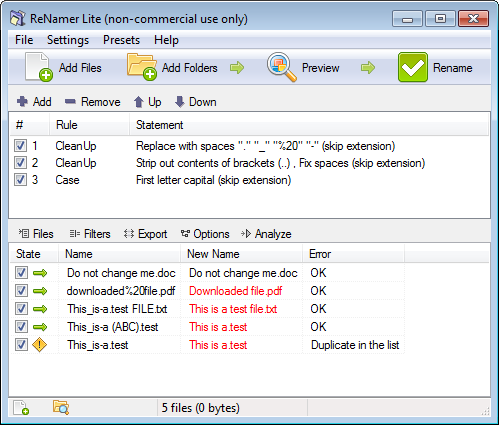
We can see that:
- In the Files pane, the State column shows whether the renaming will face any problems. In this case, the green arrows File:GoIcon.png show that the files are ready to go!, but in case anything is wrong, those files are marked with File:ErrorIcon.png.
- The New Name column shows a preview of the new names. If you have the Higlight changed names option from the Options menu turned on, you will be noted with colours if the file name were changed during preview. This is showed on the picture above. The first name is unchanged, so it is shown in black. The remaining two names are affected by the rules, so they are shown in red.
- The check boxes in the Rules pane allow you to disable any rule temporarily. (Disable one of the rules and see the effect on the renaming.)
- The check boxes in the Files pane allow you to exempt any file/folder from the current renaming. New names are not shown for such unmarked files.
Note that ReNamer has many program options for previewing. Its behavior will vary greatly based on those settings. For example, you can set it to refresh the preview automatically when new files and/or rules are added. Another example is to show the New Name in red if it is affected by the rules (this makes it easy to spot the file names that are going to change)...
You may also want to customize the columns displayed in the "Files" pane. For example, many users prefer to see the Path and New path columns.
- To customize columns, right-click on the strip that contains all column-headers. A menu pops up all available columns. Select the columns you want. From now on, ReNamer remembers the new settings.
Manual Preview mode
If you do not select auto preview mode, you must press the ![]() button to see the preview.
button to see the preview.
This Manual Preview mode is actually useful if you do not want to miss out the subtle changes that can happen to the file names when you are adding new rules or if you adjust the file names manually after preview.
While using the Manual Preview mode, keep the following in mind:
- ReNamer has a WYSIWYG policy: The files will be renamed exactly as what you see in the preview.
In manual preview mode, be sure to press the button after changing your rules, otherwise these changes will not be applied in the actual renaming! (In other words, the Rules pane shows some rules that are not actually applied!)
button after changing your rules, otherwise these changes will not be applied in the actual renaming! (In other words, the Rules pane shows some rules that are not actually applied!) - If you change the items manually, these changes are lost if you press the
 button.
button.