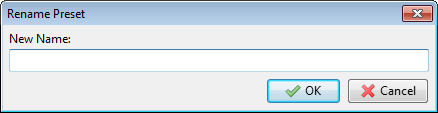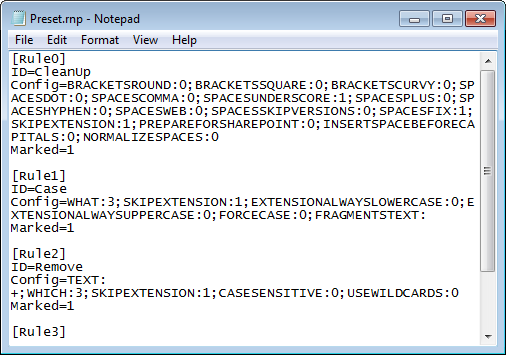ReNamer:Using presets: Difference between revisions
(cleanup) |
No edit summary |
||
| Line 1: | Line 1: | ||
A "preset" is a set of rules that is saved with a user-defined name. It can optionally save the [[ReNamer:Menus for the Files pane#Filters_menu|Filter setting]] also. | A "preset" is a set of rules that is saved with a user-defined name. It can optionally save the [[ReNamer:Menus for the Files pane#Filters_menu|Filter setting]] also. | ||
You can save frequently used sets of rules as presets, and load them instantly. This saves you a lot of time. Without the presets, you would have to compose the same set of rules each time. | You can save frequently used sets of rules as presets, and load them instantly. This saves you a lot of time. Without the presets, you would have to compose the same set of rules each time you start the program. | ||
ReNamer assigns a keyboard shortcut automatically to each saved preset, so that it can be loaded in the '''Rules '''pane with least effort. You can create an unlimited number of presets (but in practice, you would need | ReNamer assigns a keyboard shortcut automatically to each saved preset, so that it can be loaded in the '''Rules '''pane with least effort. You can create an unlimited number of presets (but in practice, you would need about 4-5 presets) | ||
{| class="wikitable" | {| class="wikitable" | ||
| Line 20: | Line 20: | ||
# Press the '''Save''' button. The preset is saved. | # Press the '''Save''' button. The preset is saved. | ||
ReNamer automatically assigns shortcuts to | ReNamer automatically assigns shortcuts to the first nine of presets (as they appear in the alphabetical order). The sequence of shortcuts will be '''CTRL+1''', '''CTRL+2''', etc. These shortcuts cannot be edited. | ||
'''Note:''' At any point of time, you can abort the process by pressing '''ESC'''. | '''Note:''' At any point of time, you can abort the process by pressing '''ESC''' or closing the window. | ||
|- | |- | ||
| align="center" | Load an existing preset | | align="center" | Load an existing preset | ||
| Line 42: | Line 42: | ||
# Select the preset you want to rename and then press '''F2''' or the [[Image:RenamePresetButton.png]] button. | # Select the preset you want to rename and then press '''F2''' or the [[Image:RenamePresetButton.png]] button. | ||
# The following dialog pops up:<br>[[Image:RenamePresetDialog.png|center]] | # The following dialog pops up:<br>[[Image:RenamePresetDialog.png|center]] | ||
# Edit the name (or enter a new name), and press '''OK'''. | # Edit the name (or enter a new name), and press '''OK''' or '''ENTER'''. | ||
To abort the process at any time, press '''ESC'''. | To abort the process at any time, press '''ESC''' or close the window. | ||
|- | |- | ||
| align="center" | Edit a preset | | align="center" | Edit a preset | ||
| Line 50: | Line 50: | ||
The preset manager can show the contents of a preset (i.e., settings of all rules and filters) as editable text. You can simply edit the rules and filters by changing the text. | The preset manager can show the contents of a preset (i.e., settings of all rules and filters) as editable text. You can simply edit the rules and filters by changing the text. | ||
To | To edit a preset, follow these steps: | ||
# Press '''CTRL+M''' or use the '''Presets > Manage''' menu option. | # Press '''CTRL+M''' or use the '''Presets > Manage''' menu option. | ||
# The '''Presets manager''' window pops up:<br>[[Image:PresetsManager.png|center]] | # The '''Presets manager''' window pops up:<br>[[Image:PresetsManager.png|center]] | ||
# Select the preset you want to | # Select the preset you want to edit and then press '''F4''' or the [[Image:EditPresetButton.png]] button. | ||
# A warning pops up:<br>[[Image:EditPresetWarning.png|center]] | # A warning pops up:<br>[[Image:EditPresetWarning.png|center]] | ||
# Click on '''Yes'''. A Notepad (text editor) window pops up with the selected preset:<br>[[Image:PresetEditWindow.png|center]] | # Click on '''Yes'''. A Notepad (text editor) window pops up with the selected preset:<br>[[Image:PresetEditWindow.png|center]] | ||
| Line 66: | Line 66: | ||
| You may want to duplicate an existing preset and create a variation by editing it (or just take a backup of the preset before experimenting with it). | | You may want to duplicate an existing preset and create a variation by editing it (or just take a backup of the preset before experimenting with it). | ||
To duplicate a | To duplicate a preset, follow these steps: | ||
# Press '''CTRL+M''' or use the '''Presets > Manage''' menu option. | # Press '''CTRL+M''' or use the '''Presets > Manage''' menu option. | ||
Revision as of 14:42, 24 August 2009
A "preset" is a set of rules that is saved with a user-defined name. It can optionally save the Filter setting also.
You can save frequently used sets of rules as presets, and load them instantly. This saves you a lot of time. Without the presets, you would have to compose the same set of rules each time you start the program.
ReNamer assigns a keyboard shortcut automatically to each saved preset, so that it can be loaded in the Rules pane with least effort. You can create an unlimited number of presets (but in practice, you would need about 4-5 presets)
| To do this | Do this... |
|---|---|
| Save a preset |
ReNamer automatically assigns shortcuts to the first nine of presets (as they appear in the alphabetical order). The sequence of shortcuts will be CTRL+1, CTRL+2, etc. These shortcuts cannot be edited. Note: At any point of time, you can abort the process by pressing ESC or closing the window. |
| Load an existing preset | You can load any of the presets by pressing its shortcut (CTRL+1, etc. see above). If you do not remember the shortcuts, use the Preset > Load menu to see the master list of all existing presets and select a preset from that list.The selected preset is loaded. |
| Delete an existing preset | Sometimes you may not need a preset any longer. To delete it, follow these steps: |
| Rename a preset |
To rename a preset, follow these steps:
To abort the process at any time, press ESC or close the window. |
| Edit a preset |
The preset manager can show the contents of a preset (i.e., settings of all rules and filters) as editable text. You can simply edit the rules and filters by changing the text. To edit a preset, follow these steps:
|
| Copy a preset | You may want to duplicate an existing preset and create a variation by editing it (or just take a backup of the preset before experimenting with it).
To duplicate a preset, follow these steps: |