Shutter has multiple options (accessible from the Options menu or by pressing the 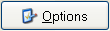 button at bottom).
button at bottom).
The Options window has five tabs, as explained below.
General
| Option
|
Remarks
|
| Always on top of other windows
|
Keeps Shutter on top of the other windows on the desktop
|
| Autorun at Windows startup/logon
|
Starts Shutter automatically when you log in Windows, or start the PC.
|
| Increase the font size in tables
|
In case you find the font too small in tables
|
| Minimize on start of events
|
When the entire set of event triggers (including the interrelationship logic), Shutter will automatically minimize to the System Tray.
|
| Minimize when program starts
|
When Shutter starts, its GUI will not be seen: It automatically starts in minimized state (in the System Tray)
|
| Minimize when click on close button
|
When you click on the  button, the Shutter window will not close: It will be minimized (in the System Tray) instead. button, the Shutter window will not close: It will be minimized (in the System Tray) instead.
|
| Start events when program starts
|
Normally, you have to start the event-monitoring manually, by clicking on the 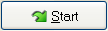 button at the bottom of the Shutter window. But if you select this option, as soon as Shutter starts, the event-monitoring starts automatically. button at the bottom of the Shutter window. But if you select this option, as soon as Shutter starts, the event-monitoring starts automatically.
|
Advanced
| Option
|
Remarks
|
| Disable balloon notification messages at Tray icon
|
When Shutter is minimized to System Tray, its icon  in the System Tray keeps popping up balloons with text-messages (e.g. "Events started"). If you want Shutter to operate silently, deselect this option. in the System Tray keeps popping up balloons with text-messages (e.g. "Events started"). If you want Shutter to operate silently, deselect this option.
|
| Allow only single instance of the application (needs restart)
|
By default, you can launch several instances (copies) of Shutter; and load different Events+Actions in each copy. These instances run independently of each other. However, if you want to force only a single copy of Shutter, deselect this option.
|
| Never show Tray Icon
|
By default, each instance of Shutter will show an icon  in the System Tray when it is "minimized to tray". However, if your System Tray is cluttered because of that, then you can remove the Shutter icons from the System Tray by deselecting this option. in the System Tray when it is "minimized to tray". However, if your System Tray is cluttered because of that, then you can remove the Shutter icons from the System Tray by deselecting this option.
- Note that without the icon, it is difficult to tell whether Shutter is currently running in your PC.
- Note also that without the Shutter icons, the System Tray will not be able to show the balloon text messages.
If you have lost an ability to open Shutter interface, you can disable this option by editing "Shutter.ini" file from the installation folder. First, terminate any instances of Shutter via the Task Manager. Then, edit the following line in "Shutter.ini": HideTrayIcon=0
|
| Stop events when the computer is going to hibernate/sleep; and resume when computer wakes up.
|
By default, the even-monitoring is going on even when the computer is in hibernate/sleep mode. However, if the event-set triggers during hibernate/sleep mode, the Actions cannot be launched.
For example, if a count-down timer reaches zero when the PC is n hibernate/sleep mode, the Actions will fail to launch.
Even when the computer wakes up, the Actions will not be launched. Thus one cycle of events is unable to start actions.
You may want Shutter to suspend the count-down, and resume when the PC wakes up again. For that, deselect this option.
- Note that some events (e.g. On Time event) cannot be postponed till the PC wakes again.
|
Web Interface
These options are covered in the Web Interface article.
Protection
| Option
|
Remarks
|
| Enable
|
If your PC is shared by multiple users, they can change Shutter settings to access it remotely.
To prevent such unauthorized access, enble the Protection option, and then set a password.
|
| Password
|
Set a strong password and note it down in a secure place.
|
| Repeat
|
Repeat the entered password here for verification.
|
![]() button at bottom).
button at bottom).