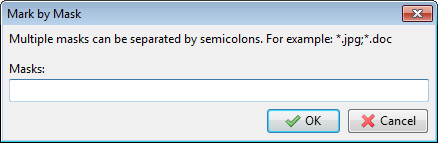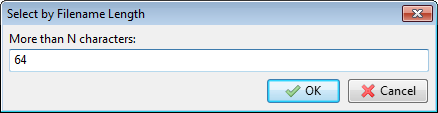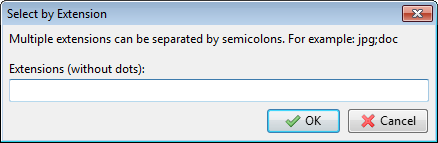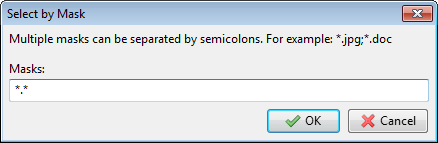ReNamer:Menus for the Files pane
ReNamer has a menu bar between the Rules and Files panes ![]() .
.
This appendix describes options available from this menu.
Files button
When you click on the ![]() button, the following list pops up:
button, the following list pops up:
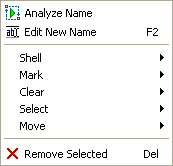
| Analyze Name | Opens analysis window, and loads the names of the selected files into it. |
| Edit New Name F2 | Starts manual editing of the selected filename. |
| Shell | Options for Windows shell operations. |
| Mark | Options for marking specific items. |
| Clear | Options for removing specific items from the Files pane. |
| Select | Options for selecting specific items. |
| Move | Options for moving specific items. |
| Remove selected items Del | Remove selected items from the ReNamer's File pane. (This command does not delete the items from the disk.) |
This menu provides second-level options, as follows:
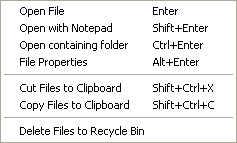
| Open File Enter | Open the selected file using its default associated application. |
| Open with Notepad Shift+Enter | Open the file with notepad. Useful when you want to see the raw data in the file. (When viewed this way, the file will not be displayed in its original formatting. It may not be easily readable.) |
| Open operating folder Ctrl+Enter | Launch Windows Explorer and open the folder where the selected file is located. Highlight (select) the file in it. |
| File properties Alt+Enter | Display the properties of the selected file. Typically, file size, dates (created/modified/accessed), comments, author, attributes (hidden, system, etc.) |
| Cut Files to clipboard Shift+Ctrl+X | Cuts the selected file(s) to clipboard. All files will be moved to one folder, no matter where they were initially located. (Note: If you do not paste the file(s) in a target application, the Cut operation is automatically canceled.) |
| Copy Files to clipboard Shift+Ctrl+C | Copies selected file(s) to clipboard. All files will be copied to one folder, no matter where they were initially located. |
| Delete files to Recycle Bin | Deletes the selected file(s) to Recycle Bin. (They can be recovered from the Recycle Bin.)
Note that if the file is too large for the Recycle Bin, Windows will warn you that it will not be put in Recycle Bin, but deleted permanently. If you confirm, the file is deleted permanently. |
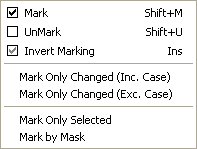
Note: Marking of files is explained here.
| Mark Shift+M | Mark all selected files. If some files are already marked, they remain marked. |
| UnMark Shift+U | Unmark all selected files. If some files are already unmarked, they remain unmarked. |
| Invert Marking Ins | Marked files become unmarked, and vice versa. |
| Mark only changed (Inc. Case) |
Mark files that have been changed. Files that had just change of case (and nothing else) will also be marked. ("Change of case" means some letters are converted capital-to-small and/or small-to-capital) |
| Mark only changed (Exc. Case) |
Mark files that have been changed, but do not consider changes of case. ("Change of case" means some letters are converted capital-to-small and/or small-to-capital) |
| Mark only selected | Mark files that are selected. If some unselected files are already marked, they will be unmarked. |
| Mark by Mask | Pops up a Mask window:
Specify a mask pattern. All files that match this mask will be marked. You can enter multiple masks (separating them with semicolon). If a file matches any of these masks, it will be marked. |
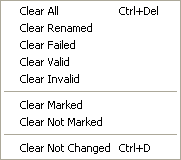
Note: The term "Clear" means remove from Files pane of ReNamer.
| Clear All | Clear all files loaded in the pane. |
| Clear Renamed | Clear all files which have been renamed just before this command. Note that even if some files are not affected by the rules, they are still regarded as renamed successfully.
Only files that failed to rename (those with an x mark) will remain in the pane. |
| Clear Failed | Only files that failed to rename (those with an x mark) will be cleared.
All other files (including files whose names were not altered by the rules) will remain in the Files pane. |
| Clear Valid | Clear files that have valid names after Preview (but haven't been renamed yet). |
| Clear Invalid | Clear files that got invalid (causing conflicts, empty or with forbidden characters etc.) names after Preview (but before renaming). |
| Clear Marked | Clear all marked files. |
| Clear Not Marked | Clear all files that are not marked. |
| Clear Not Changed Ctrl+D | Clear all files that haven't been changed by the Preview. This also includes all files that have their New Name field empty (eg. because they have been successfully renamed or haven't been previewed since last renaming operation). |
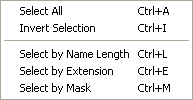
Note: Selection of files is explained here.
| Select All Ctrl+A | All files in the pane will be selected. |
| Invert Selection Ctrl+I | Selected files become deselected, and vice versa. |
| Select by Name Length Ctrl+L | Pops up a window:
Specify the length of file name. Only files that exceed that length will be selected. The length refers to the whole filename including dot and the extension. Note: A typical application is to check if the file can be put on a CD/DVD. The maximum length allowed in ISO 9660-compliant file-system is 64 characters. Longer file names are truncated when you burn a CD/DVD. It is difficult to correlate such files with their originals. To avoid such problems, shorten the names before burning the CD/DVD. |
| Select by Extension Ctrl+E | Pops up a window:
Specify the extension (without the dot). All files having that extension will be selected. You can enter multiple extensions (they must be separated by semicolons - not comma). |
| Select by Mask Ctrl+M | Pops up this window:
Specify the mask. All files matching that pattern will be selected. |
| Up Ctrl+Up | Moves the selected file up. This is used to re-arrange files in the list.
It is easier to use the keyboard shortcut CTRL+UpArrow. |
| Down Ctrl+Down | Moves the selected file down. This is used to re-arrange the files list.
It is easier to use the keyboard shortcut CTRL+DownArrow. |
When you click on the ![]() button, the Filters window pops up. It controls what gets added to the Files pane when you use the
button, the Filters window pops up. It controls what gets added to the Files pane when you use the ![]() button or Drag & Drop or Copy & Paste methods.
button or Drag & Drop or Copy & Paste methods.
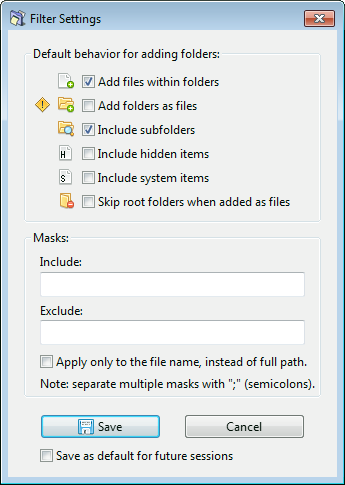
|
The options work as follows:
Press Save to save changes. |
Filters menu is also accessible from the Add Folder window. For details see Adding items using the 'Add Folders' button section.
When you click on the ![]() button, the following list pops up:
button, the following list pops up:
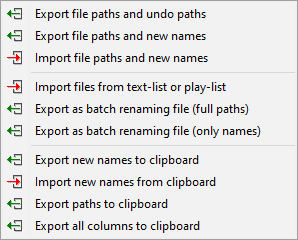
| Export file paths and undo paths | Exports file paths and undo paths to the .csv (comma separated) or .txt (tab separated) file. |
| Export file paths and new names | Exports file paths and new names to the .csv (comma separated) or .txt (tab separated) file. |
| Import file paths and new names | Imports file paths and new names from the .csv (comma separated) or .txt (tab separated) file. |
| Import files from text-list or play-list | Imports file paths from the .txt/.log file (one file per line) or .m3u/.pls playlist.
Note: It will load file paths into Files pane only if the file really exists on your file system. |
| Export new names to clipboard | Export new names to clipboard. One name per line. |
| Import new names from clipboard | Imports new names from clipboard. Every name should be placed in a new line.
If there is less lines in the clipboard text than files in Files pane last files won't be renamed. |
| Export all columns to clipboard | Exports all columns to clipboard as a tab separated text. |
When you click on the ![]() button, the following list pops up:
button, the following list pops up:
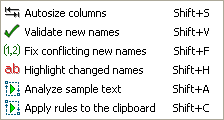
| Autosize columns | Auto-size all columns, to accommodate the longest entry in each column. |
| Validate new names | Check if the new names are valid. |
| Fix conflicting new names | Add incremental numbers as suffixes to avoid conflicts in names. For example, if a new name for a file is Name1, and if such a file already exists in the target folder, then a suffix (2) is added to the newly renamed file. If more than one files have such name conflicts, ReNamer uses incremental numbers (i.e. (2), (3)...) as suffixes to make sure that each file gets a unique name. |
| Highlight changed names | Usually you load files only because you want to change their names. Yet, sometimes, some files escape all the rules you have loaded and remain unchanged. In such cases, you may want to know why that happened.
ReNamer can highlight files that are going to be changed. Now you can investigate the remaining files. Note: Highlight changed names option works as a switch: it turns highlighting ON and OFF. Tip: You can unmark the rules selectively and see the effect on the files. That will tell you which rules are working on which files. Once your analysis is over, you can mark all rules. |
| Analyze sample text | It opens the Analyze window.
Thanks to that option you don't have to load files to the Files pane just to check if your rules work as desired.
Note: Analyze sample text won't be any help if the rules base on the files properties (and not only on the filename). Analyze tool won't be able eg. to extract Meta tag from the text in its window. |
| Apply rules to the clipboard | When you choose this option your rules will be applied to the text in clipboard instead of files in the Files pane. This might be useful eg. when working with word processors that don't support RegEx'es. |
| Count marked and selected files Alt + I | It pops up a window like this
where Total stands for total number of files loaded into the Files pane, and Marked and Selected stand for number of marked and selected files respectively. |