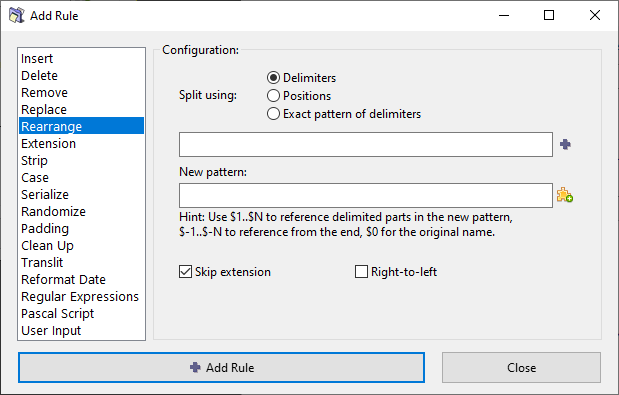ReNamer:Rules:Rearrange
Rearrange rule
This rule allows you to cut the exiting file name anyway you like and reuse the parts to compose a new name.
- You can also add your own text, or use any meta tags while composing the new name.
The parameters are as follows:
| Parameter | How to use- | ||||||
| split using- |
Specifies how to split the existing name into parts.
| ||||||
| Right-to-left |
If selected, the numbering starts from right.
| ||||||
| Adds a | character between two delimiter entries, and separates them. (You can directly type the | character instead of clicking on this button.). | |||||||
| new pattern/order |
How to compose the new name from the parts created from the original name (see above).
| ||||||
| Triggers the meta-tag window. Select a Meta Tag to enter it in the new name template. |
This rule can be used in a many ways. Only a few examples are given below.
For simplicity's sake, we have split the uses in two parts:
- Basic uses (typical needs of beginners)
- Advanced uses (for the power users)
Basic uses
Example 1
Task: Switch the words, and remove the comma between them.
| King, Stephen
Cook, Robin Pride and Prejudice, The |
Stephen King
Robin Cook The Pride and Prejudice |
Settings:
Delimiter: ", " (without the quotes)
New Order: $2 $1
Example 2
Task: Move a word to a new position.
| Words sample 1234 07-07-07 | 1234 Words sample 07-07-07 |
Settings:
Delimiter: " " (only a space, without the quotes)
New Order: $3 $1 $2 $4
Example 3
Task: Get rid of the numbers, hyphen and space at the beginning.
| 01 - Afilename.zip
002 - Bfilename.zip 0003 - Cfilename.zip |
Afilename.zip
Bfilename.zip Cfilename.zip |
Settings:
Delimiter: "- " (without the quotes)
New Order: $2
Remarks:
- Note that the delimiter contains a space. If only a hyphen is used as delimiter, then a space would be left out in the beginning of the name, which you would have to trim separately.
- The Delete rule also would work (in right-to-left mode). But the Rearrange rule also allows you to add any string to the truncated names.
Example 4
Task: Move the first part to the end.
| TEST.aaa.bbb.100.ext | aaa.bbb.100.TEST.ext |
Setting:
Delimiter: "." (without the quotes)
New Order: $2.$3.$4.$1
Example 5
Task: Move the artist's name from end to the beginning, and change the name format.
| Ring ring_ABBA.mp3
Material girl_Madonna.mp3 |
ABBA - Ring Ring.mp3
Madonna - Material girl mp3 |
Settings:
Delimiter: "_" (without the quotes)
New Order: $2 - $1
Example 6
Task: Move the numbers to the beginning.
| DSC_0001-1.jpg
DSC_0001-10.jpg DSC_0001-2.jpg |
1-DSC_0001.jpg
10-DSC_0001.jpg 2-DSC_0001.jpg |
Settings:
Delimiter: "-" (without the quotes)
New Order: $2-$1
Example 7
Task: Insert "sent_" before the last 3 digits.
| family_001.jpg
work_023.jpg friend_098.jpg |
family_sent_001.jpg
work_sent_023.jpg friend_sent_098.jpg |
Settings:
Delimiter: "_" (without the quotes)
New Order: $1_sent_$2
Remarks:
The Insert rule also would work (in right-to-left mode). But the Rearrange rule also allows you to add any string to the names.
Example 8
Task: Remove the name of the artist (delete text until hyphen).
| Sting - All This Time.mp3 | All This Time.mp3 |
Settings:
Delimiter: "- " (without the quotes)
New Order: $2
Remarks:
- Note the space after the hyphen. If we use just a "-" as delimiter, the second token would be left with a space in front, which we will have to trim separately.
- Even the Delete rule would have worked (in right-to-left mode). But the Rearrange rule also allows you to add any string to the new name.
Example 9
Task: Remove the track numbers (and any separator symbol after that) from the beginning of the filenames:
| 08. Madonna - Like A Prayer.wma
08.-Madonna - Like A Prayer.wma 08 Madonna - Like A Prayer.wma |
Madonna - Like A Prayer.wma |
Settings:
Delimiter: "Mad" (without the quotes)
New Order: Mad$2
Remarks:
We chose the string "Mad" as delimiter because it does not occur anywhere else in the names. The unwanted characters on the left are assigned to token $1, which we will not omit in the new name. However, there is an undesired side-effect: ReNamer removes "Mad" string from the token $2 because it is the delimiter. Therefore, we have to manually add that missing string "Mad" to $2, to restore the names.
Example 10
Task: Move the number to front, and remove the square brackets.
| Name XXX [0001].jpg |
0001 - Name XXX.jpg |
Settings:
Delimiter: "[|]" (without the quotes)
New Order: $2 - $1
Remarks:
- The | character is used to separate the two delimiters.
- The second delimiter "|" will not produce a token. It is included only to remove it from the new name.
Example 11
Task: Add composer name and duration to an mp3 file,as prefix and suffix, respectively
| Eine kleine Nachtmusik.mp3
Don Giovanni.mp3 |
Mozart - Eine kleine Nachtmusik (6.37).mp3
Mozart - Don Giovanni (4.5).mp3 |
Settings:
Positions: 1
New Order: Mozart - $2 (:AudioDuration:)
Remarks:
- This can also be done by using the Insert rule. However, you have to use that rule twice (once for prefix and the second time for the suffix). On the other hand, the Rearrange rule allows you to add both in a single stroke. Besides, you can see the structure of the new name.
- When the original name is sliced at position 1, there is no characters on the left side; so the $1 token is a blank. The entire name is copied into the $2 token. This is a great trick to compose new name using the whole original name.
Advanced uses
Example 1
Task: Remove the string from the file name.
| Artist - Title [Time 4 02 Cold] [2004].mpg |
Artist - Title [2004].mpg |
Settings:
Delimiter: " [T|d] " (without the quotes)
New Order: $1 $3
Remarks:
- The | character separates the two delimiters.
- Notice that we have included spaces in the delimiters, so that they do not end up as part of the tokens.
- We have selected two different delimiters to represent the beginning- and the end of the string we want to remove. Thus whatever lies between the two delimiters is converted into a token. This token is then omitted in the new name. This works just like using wildcards for the string (or a RegEx pattern).
Example 2
Task: The file names contain artist name, album name and track name. Sort them into separate folders as follows:
- Create a separate folder for each artist.
- For each artist, create a subfolder for each album.
- Move each file in the corresponding folder.
| Song title1 - Artist1 (Album1).mp3
Song title2 - Artist1 (Album1).mp3 Song title1 - Artist1 (Album2).mp3 Song title2 - Artist1 (Album2).mp3 Song title1 - Artist2 (Album1).mp3 Song title1 - Artist2 (Album1).mp3 |
D:\Artist1\Album1\Song title1.mp3
D:\Artist1\Album1\Song title2.mp3 D:\Artist1\Album2\Song title1.mp3 D:\Artist1\Album2\Song title2.mp3 D:\Artist2\Album1\Song title1.mp3 D:\Artist2\Album1\Song title2.mp3 |
Settings:
Delimiter: " - | (|)" (without the quotes)
New pattern: D:\$2\$3\$1
Remarks:
- Note that the delimiters contain spaces and symbols, so that only text remains in the tokens.
- The last delimiter ) does not produce a token. It is added just to strip the closing bracket from the last token.
- Instead of “D:â€, a relative path (such as ..\..\) can be added to the front.
Example 3
Task: Sort digital photos in different folders based on the Date taken for each photo.
| DSC_0001.jpg
DSC_0002.jpg DSC_0003.jpg DSC_0004.jpg DSC_0125.jpg |
D:\photos\trip\2009_10_21\DSC_0001.jpg
D:\photos\trip\2009_10_21\DSC_0002.jpg D:\photos\trip\2009_10_21\DSC_0003.jpg D:\photos\trip\2009_10_22\DSC_0004.jpg D:\photos\trip\2009_10_25\DSC_0125.jpg
|
Settings:
Delimiter: "D" (without the quotes)
New pattern: D:\photos\trip\:EXIF_Date:\D$2
Remarks:
- Note that this EXIF data is contained in the meta tag of each photo, not in the file name.
- The meta tag :EXIF_Date: is replaced by the actual date taken for each photo. Thus all photos taken on the same date will be moved to the same folder (which is named after that date).
- The actual name of the folder would depend upon the current settings for the system date format. (If you want the folders to be named after a different date format, first change the system date format, using the Regional and Language Options option in the Control Panel.)
Example 4
Task: Delete the last part of the base name (but the extension should remain). Note that the file names have different lengths, so you cannot slice the name at a particular position. The names have a different depths also (number of segments separated by dots).
| title.text1.text2.extension
title.text1.text2.text3.extension |
title.text1.extension
title.text1.text2.extension |
Setting: The solution requires a stack of two different rules, as shown below:
1. Replace Rule
Find: "." (without the quotes)
Replace: "#" (without the quotes)
(this is a temporary change; which will be eliminated in the second step)
2. Rearrange rule
Delimiter: "#" (without the quotes)
New Order: $1
Remarks:
We had to do this indirectly because the Rearrange rule cannot pick only the last dot as delimiter; and ignore the other dots. So we used a trick: we first changed the last dot into another character (using the Replace rule), and then use that new character as delimiter in the Rearrange rule.