ReNamer:Adding files and folders
In this section, we will see how to place files and folders in ReNamer's working area (also called the Files pane). This consists of (a) adding files and folders, (b) removing some files from the pane, and (c) Changing the order of files in the pane.
ReNamer has multiple methods for adding files and folders to its work area (the Files pane):
- The
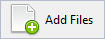 button adds only the selected files and subfolders in a folder. Use it to make finer selections.
button adds only the selected files and subfolders in a folder. Use it to make finer selections. - The
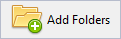 button adds all the files in a folder (i.e., bulk-selection). It also has filtering options to control what is added to the Files pane.
button adds all the files in a folder (i.e., bulk-selection). It also has filtering options to control what is added to the Files pane.
- Copy files/folders from Windows Explorer (or any other application).and paste them in ReNamer
- Drag and drop files and folders into the Files pane (from Windows Explorer or any other application).
You can build a collection of files/folders using any or all of these methods. In fact, you can use these methods multiple times. Further, you can change the Filter option for the ![]() button each time.
button each time.
The following sections show details of each method.
Adding files using the 'Add Files' button
- Press the [[Image:]] button. The following window pops up:
- [[Image:]]Navigate to the required folder and select files. To select multiple files, use CTRL and SHIFT keys while clicking on the files (CTRL key to select non-adjacent files; SHFT key to select adjacent files).
- Press OK. The selected files are added to ReNamer's Files pane.
- Repeat steps 1-3 to load files from other folders (as required).
Adding items using the 'Add Folders' button
- [[Image:]]To add all the files belonging to a folder, press the [[Image:]] button. The following window pops up:
- ReNamer changes its behavior based on the filter settings. Therefore, before adding any folders, first set this behavior, by pressing the [[Image:]] button. The settings are described in [#5.2.2.Filters menu|outline Appendix-B].
- Depending on your selected options in this window, the Add folders window adds different items to ReNamer's work area. Navigate to the desired folder and press the Add Folders button.
Adding files using the Drag-and-drop method
Select the files in any application and drag-and-drop into ReNamer's Files pane.
-
- To drag-and-drop, click on your file selection with LMB. Without releasing the LMB, start moving the mouse. Now bring the mouse pointer over the ReNamer's Files pane, and then release the LMB.
- If the ReNamer's window is not visible, first drag your selection onto ReNamer's task button [[Image:]]in Windows Task toolbar (located at the bottom of your screen). Wait for a couple of seconds without releasing the LMB. The ReNamer window pops up, and stays above the other applications' windows on your screen. Now you can move your mouse over the ReNamer window and drop your selection in its Files pane.
- You can also use the ReNamer's [#6.3.1.General settings|outline program settings] to keep its window above the other windows, so even when you are working in the other applications, the ReNamer window stays on top of the other applications' windows.
Adding files using the copy-and-paste method
Select the files in any application and press CTRL+C to copy them in the clipboard. Now switch to ReNamer and press SHIFT+CTRL+V.
Note that-
-
- The keyboard shortcut is NOT the usual CTRL+V.
- It is not necessary to click inside the Files pane for the paste operation.
Removing files or folders from pane
If you have added more files by mistake, you can remove them easily. Just select them and press the DEL key. (This only removes the files/folders from the ReNamer- It does not delete them from the disk!)
To select the items, you can use the following methods:
- Click on the files (press SHIFT first to select adjacent files; and CTRL to select non-adjacent files). Clicking again on an item toggles its selection on/off.
- Draw a “lasso†(rectangle) with mouse. All items covered by the rectangles get selected.
Changing the order of the files in the pane
Certain rules (e.g. [#5.9.Serialize Rule|outline serialized file names]) act on the list of the files from top to bottom order (as opposed to acting on each file independently). In such cases, each files gets its name based on its position in the list. (For example, the nth file in the list is named “Track-n.mp3â€.)
Normally, the files are listed in the order you added them to the pane (the most recently added file goes to the bottom of the list). But you can change the position of the files in the list name them in a certain way.
To change the position of any file, just click on the file and drag it to the new position.
- You can select multiple files and drag them to the new position at a time.
Selecting files
When a file is selected, its entire row is highlighted with blue background.
| Selected file | [[Image:]] |
| Unselected file | [[Image:]] |
ReNamer allows you to carry out specific operations on selected files.
You can select one or more files by the following methods:
- Click anywhere in the row except on the check box.
-
- To select non-adjacent files, press CTRL and then click on individual rows.
- To select files listed in adjacent rows, first click on the row at one end, then keep the SHFT pressed down, and click on the row at the other end.
- Draw a “lasso†(rectangle) with the mouse in the Files pane. All the rows touched by the rectangle are selected.
If you repeat these actions on an item, they toggle the selection status (selected â†â†’ unselected).
When only one row is selected, use Up/Down Arrow keys to change the selection to another row.
Marking and Unmarking the files
A file is “marked†by putting a tick in its check box [[Image:]]. Conversely, it is “unmarked†by removing the tick [[Image:]].
ReNamer acts only on the marked files. An unmarked file is neither previewed nor renamed.
So unmarking a file is useful to exempt a file from renaming without having to remove it from the Files pane.
To mark/unmark the files-
- Click on the check box.
- [#3.1.7.Selecting the files|outline Select the file] and press the Spacebar (on keyboard)
(Repeat of these actions on any item toggles its mark/unmark status.)
Note that the “marked/unmarked†status of a file has no relation with its “selected/unselected†status.