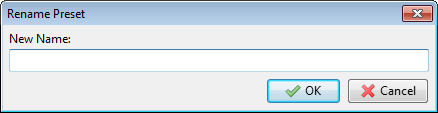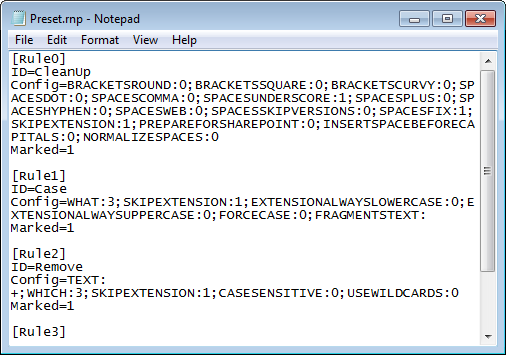ReNamer:Using presets: Difference between revisions
Jump to navigation
Jump to search
(Created page with 'Often you have to reuse the same set of rules again and again. <br>For example, first clean up the file name (underscore and hyphens) and then capitalize only the first word. E...') |
No edit summary |
||
| Line 1: | Line 1: | ||
A "preset" is a set of rules and optionally, a filter setting. | |||
Presets are used to save often-used sets of rules and their filter settings. This saves you a lot of time. (Without the presets, you would have to compose the same set of rules from scratch each time.) | |||
You can | ReNamer assigns a keyboard shortcut automatically to each saved preset, so that it can be loaded in the '''Rules '''pane with least effort. | ||
You can create an unlimited number of presets. | |||
{| cellspacing="1" cellpadding="1" border="1" style="width: 744px; height: 187px;" | {| cellspacing="1" cellpadding="1" border="1" style="width: 744px; height: 187px;" | ||
|- | |- | ||
| '''To do this-''' | | '''To do this-''' | ||
| '''Do this''' | | <center>'''Do this'''</center> | ||
|- | |- | ||
| | | Save a preset | ||
| 1. Load the desired rules in the Rules pane, in the desired sequence. Edit the rules.<br>2. Set the Filters (optional).<br>3. Press '''CTRL+S''' (or use the '''Presets>Save As''' menu option)<br>4. A window pops up:<br><center>[[Image:SavePresetDialog.png]]</center><br>5. Enter a new name in the '''Name''' box, or select one of the existing presets listed below to overwrite it.<br>6. Select the check box if you want to save the current filter settings.<br>7. Press the '''Save''' button. The preset is saved. <br> ReNamer automatically assigns shortcuts to all the saved presets in a fixed sequence <br> ('''CTRL+1''', '''CTRL+2''', etc.) (These shortcuts cannot be edited.) <br><br>'''Note:''' At any point of time, you can abort the process by pressing '''ESC'''. | | 1. Load the desired rules in the Rules pane, in the desired sequence. Edit the rules.<br>2. Set the Filters (optional).<br>3. Press '''CTRL+S''' (or use the '''Presets>Save As''' menu option)<br>4. A window pops up:<br><center>[[Image:SavePresetDialog.png]]</center><br>5. Enter a new name in the '''Name''' box, or select one of the existing presets listed below to overwrite it.<br>6. Select the check box if you want to save the current filter settings.<br>7. Press the '''Save''' button. The preset is saved. <br> ReNamer automatically assigns shortcuts to all the saved presets in a fixed sequence <br> (which is '''CTRL+1''', '''CTRL+2''', etc.) (These shortcuts cannot be edited.) <br><br>'''Note:''' At any point of time, you can abort the process by pressing '''ESC'''. | ||
|- | |- | ||
| Load an existing preset<br> | | Load an existing preset<br> | ||
| Line 25: | Line 27: | ||
To rename a preset, follow this process:<br>1. Press '''CTRL+M''' or use the '''Presets > Manage... '''menu option.<br>2. The Preset manager window pops up:<br>3. Select the preset you want to rename and then press '''F2''' or the [[Image:RenamePresetButton.png]] button.<br>4. The following dialog pops up:<br>[[Image:RenamePresetDialog.png|center]]5. Edit the name (or enter a new name), and press '''OK'''.<br> | To rename a preset, follow this process:<br>1. Press '''CTRL+M''' or use the '''Presets > Manage... '''menu option.<br>2. The Preset manager window pops up:<br>3. Select the preset you want to rename and then press '''F2''' or the [[Image:RenamePresetButton.png]] button.<br>4. The following dialog pops up:<br>[[Image:RenamePresetDialog.png|center]]5. Edit the name (or enter a new name), and press '''OK'''.<br> | ||
To abort the process at any time, press '''ESC'''.<br> | To abort the process at any time, press '''ESC'''.<br> | ||
|- | |- | ||
| Edit a preset<br> | | Edit a preset<br> | ||
| | | | ||
The preset manager can show the contents of a preset (i.e., settings of all rules and filters) as editable text. You can simply edit the rules and filters by changing the text. <br> | The preset manager can show the contents of a preset (i.e., settings of all rules and filters) as editable text. You can simply edit the rules and filters by changing the text. <br> | ||
To rename a preset, follow this process:<br>1. Press '''CTRL+M''' or use the '''Presets > Manage... '''menu option.<br>2. The '''Preset manager''' window pops up:<br>[[Image:PresetsManager.png|center]]3. Select the preset you want to rename and then press the [[Image:EditPresetButton.png]] button.<br>4. A warning pops up:<br>[[Image:EditPresetWarning.png|center]]5. Click on '''Yes'''. | To rename a preset, follow this process:<br>1. Press '''CTRL+M''' or use the '''Presets > Manage... '''menu option.<br>2. The '''Preset manager''' window pops up:<br>[[Image:PresetsManager.png|center]]3. Select the preset you want to rename and then press the [[Image:EditPresetButton.png]] button.<br>4. A warning pops up:<br>[[Image:EditPresetWarning.png|center]]5. Click on '''Yes'''. <br> A Notepad (text editor) window pops up with the selected preset:<br>[[Image:PresetEditWindow.png|center]] Notice that-<br> This window shows the preset name in the title bar, and all settings (rules and filters). <br> In each rule, the parameters are shown in '''ParameterName:ParameterValue '''format. <br> All such pairs are separated by a semicolon (''';'''). <br>6. Edit the settings and then close the file. A confirmation dialog pops up.<br>[[Image:SaveChangedmpFileDialog.png|center]]7. Click on '''Yes'''. Now the preset is edited.<br> | ||
|- | |- | ||
| Copy a preset | | Copy a preset | ||
| | | | ||
You may want to duplicate an existing preset ( | You may want to duplicate an existing preset and create a variation by editing it (or just take a backup of the preset before experimenting with it). | ||
To duplicate a peset- | To duplicate a peset- | ||
1. Press '''CTRL+M''' or use the '''Presets > Manage... '''menu option.<br>2. The '''Preset manager''' window pops up:<br>[[Image:PresetsManager.png|center]]3. Select the preset you want to duplicate and then press the [[Image:CopyPresetButton.png]] button.<br>4. A duplicate copy of the preset is created. | 1. Press '''CTRL+M''' or use the '''Presets > Manage... '''menu option.<br>2. The '''Preset manager''' window pops up:<br>[[Image:PresetsManager.png|center]]3. Select the preset you want to duplicate and then press the [[Image:CopyPresetButton.png]] button.<br>4. A duplicate copy of the preset is created. | ||
|} | |} | ||
Revision as of 04:00, 4 July 2009
A "preset" is a set of rules and optionally, a filter setting.
Presets are used to save often-used sets of rules and their filter settings. This saves you a lot of time. (Without the presets, you would have to compose the same set of rules from scratch each time.)
ReNamer assigns a keyboard shortcut automatically to each saved preset, so that it can be loaded in the Rules pane with least effort.
You can create an unlimited number of presets.