ReNamer:Rules:Translit: Difference between revisions
(automatic case conversion section) |
No edit summary |
||
| Line 1: | Line 1: | ||
[[Image:TranslitRule1.png|center]] | [[Image:TranslitRule1.png|center]] | ||
This rule transliterates Non-English characters from different languages into their English/Latin representation. For example, the German character '''ü''' can be transliterated to '''ue''' (the name '''Müller '''can be also written as '''Mueller'''). | This rule transliterates one alphabet into another. Its main goal is to transliterate Non-English characters from different languages into their English/Latin representation. For example, the German character '''ü''' can be transliterated to '''ue''' (the name '''Müller '''can be also written as '''Mueller'''). | ||
This rule uses ''transliteration maps'' (explained below). | This rule uses ''transliteration maps'' (explained below). | ||
| Line 11: | Line 11: | ||
(Note that the right side of this equation has ''two'' characters. Any number of characters may be placed on both sides of the equation.) | (Note that the right side of this equation has ''two'' characters. Any number of characters may be placed on both sides of the equation.) | ||
We need several such ''equivalent character pairs'' to convert one language into another. | We need several such ''equivalent character pairs'' to convert one language into another. The entire set is called a ''transliteration map''. (This is really some kind of a find-and-replace rule.) | ||
ReNamer has several such built-in maps. Each map is named after a language (the second language in all maps is English). | ReNamer has several such built-in maps. Each map is named after a language (the second language in all maps is English). | ||
| Line 48: | Line 48: | ||
Click on the desired transliteration map. As an example, let us click on the French (to English) transliteration map. | Click on the desired transliteration map. As an example, let us click on the French (to English) transliteration map. | ||
The '''Rules''' window changes immediately to show the French characters and their English | The '''Rules''' window changes immediately to show the French characters and their English equivalents. | ||
<center>[[Image:TranslitRule2.png]]</center> | <center>[[Image:TranslitRule2.png]]</center> | ||
You can edit any of the entry in this list, add new entries, or delete any of the entries. | You can edit any of the entry in this list, add new entries, or delete any of the entries. | ||
| Line 64: | Line 64: | ||
| This is transliteration from-left-to-right direction, as defined in the map. | | This is transliteration from-left-to-right direction, as defined in the map. | ||
|- | |- | ||
| | | backward | ||
| This is transliteration from-right-to-left direction, as defined in the map. | | This is transliteration from-right-to-left direction, as defined in the map. | ||
|- | |- | ||
| | | skip extension | ||
| If this check box is | | If this check box is selected, the extension will be ignored by the rule. | ||
|} | |} | ||
| Line 101: | Line 101: | ||
#Enter a new name for the map and press '''OK'''. The new map is saved. | #Enter a new name for the map and press '''OK'''. The new map is saved. | ||
The process | The process of saving an edited Transliteration map is similar. The only difference is that the '''Save Translit '''window (see above) shows the current map's name. You can press '''OK''' to save the changes you've just made, or enter a new name to create a new translit map for the edited version of the current map. | ||
The new map's name is added to the map list. | The new map's name is added to the map list. | ||
From now on, the new map will also be available as "standard". | From now on, the new map will also be available as "standard". | ||
Revision as of 20:41, 26 August 2009
This rule transliterates one alphabet into another. Its main goal is to transliterate Non-English characters from different languages into their English/Latin representation. For example, the German character ü can be transliterated to ue (the name Müller can be also written as Mueller).
This rule uses transliteration maps (explained below).
Transliteration maps
To transliterate, we create a pair of equivalent characters, like this: ü=ue
(Note that the right side of this equation has two characters. Any number of characters may be placed on both sides of the equation.)
We need several such equivalent character pairs to convert one language into another. The entire set is called a transliteration map. (This is really some kind of a find-and-replace rule.)
ReNamer has several such built-in maps. Each map is named after a language (the second language in all maps is English).
Each map can be used in both directions (e.g. French-to-English or English-to-French.)
When you start up the Translit Rule, its window does not show any maps. You are free to do any of the following:
- Use any of the built-in maps (and use it in forward or reverse direction)
- Create your own map and use it.
- Edit a built-in map first, and then use it.
Let us see how to do this.
Automatic case conversion
Translit rule does automatic case conversion with an algorithm adopted specifically for transliteration. Translit rule discard the case on the input, i.e. "A=B" is same as "a=b". Case is decided upon case of the input fragment. Multiple character fragments are treated as part of words, with their case decided based on the case of letters around them.
The logic for the case conversion is as follows (ReNamer Beta from 23 Aug 2009):
set OUTPUT-PART to lower case
if first letter in INPUT-PART is upper case then
if length of OUTPUT-PART bigger than 1 then
if next letter in original name is upper case then
convert whole OUTPUT-PART to upper case
else
convert only first letter in OUTPUT-PART to upper case
else
convert whole OUTPUT-PART to upper case
Using a built-in transliteration map
To select any of the built-in maps, press the ![]() button. A list of available transliteration maps pops up:
button. A list of available transliteration maps pops up:
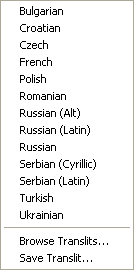
Click on the desired transliteration map. As an example, let us click on the French (to English) transliteration map.
The Rules window changes immediately to show the French characters and their English equivalents.
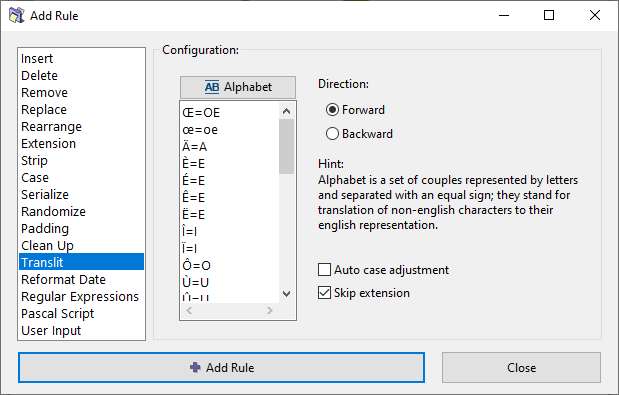
You can edit any of the entry in this list, add new entries, or delete any of the entries.
Note that such editing does not alter the saved version of the map. (The map is edited just for a one-time use. So, if you select the same Translit map again, ReNamer will load the original version, not the edited version.) We will see how to edit and save a map later.
Next, select the rule's parameters as shown below:
| Parameter | Details |
|---|---|
| forward | This is transliteration from-left-to-right direction, as defined in the map. |
| backward | This is transliteration from-right-to-left direction, as defined in the map. |
| skip extension | If this check box is selected, the extension will be ignored by the rule. |
Finally, press the ![]() button to add the rule to the stack.
button to add the rule to the stack.
Making your own transliteration map
Click in the Translit Alphabet window, and start entering the equivalent characters (one transliteration per line).
For example,
ü=ue
ö=oe
ß=ss
After entering all such transliterations, press the ![]() button to add the rule to the rule-stack.
button to add the rule to the rule-stack.
Note that this rule is not saved yet (it was just composed for a one-time use). The following topic shows how to save a map.
Saving a transliteration map
To save a newly composed Transliteration rule,
- Press the
 button.
button.
- Select the last option (Save Translit...).
- Enter a new name for the map and press OK. The new map is saved.
The process of saving an edited Transliteration map is similar. The only difference is that the Save Translit window (see above) shows the current map's name. You can press OK to save the changes you've just made, or enter a new name to create a new translit map for the edited version of the current map.
The new map's name is added to the map list.
From now on, the new map will also be available as "standard".

