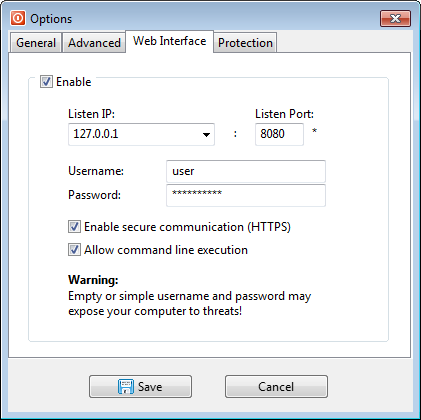Shutter:Web Interface: Difference between revisions
(removed expand note) |
(→Configuration: HTTPS example URL) |
||
| (5 intermediate revisions by the same user not shown) | |||
| Line 1: | Line 1: | ||
[[Shutter]] exposes some of its functionality through the [[Shutter:Web_Interface|Web Interface]], letting users control their computer remotely | {{Up|Shutter}} | ||
[[Shutter]] exposes some of its functionality through the [[Shutter:Web_Interface|Web Interface]], letting users control their computer remotely through a web browser. | |||
== Configuration == | == Configuration == | ||
| Line 34: | Line 36: | ||
*[[Image:Shutter Web Interface Check Port.png]] | *[[Image:Shutter Web Interface Check Port.png]] | ||
* For example, if you set IP address to 127.0.0.1 and port 8080, you will access the web interface in your browser via URL: http://127.0.0.1:8080/ | * For example, if you set IP address to 127.0.0.1 and port 8080, you will access the web interface in your browser via URL: http://127.0.0.1:8080/ or https://127.0.0.1:8080/ (if HTTPS option is enabled). | ||
'''Username''' and '''Password''' can be anything (however, always use a [http://en.wikipedia.org/wiki/Strong_password strong password]). These will be required to access the Web Interface from a remote PC. | '''Username''' and '''Password''' can be anything (however, always use a [http://en.wikipedia.org/wiki/Strong_password strong password]). These will be required to access the Web Interface from a remote PC. | ||
| Line 40: | Line 42: | ||
*<span style="color: red;">Short or easy to guess Password can introduce a security risk so be careful while selecting your password!</span> | *<span style="color: red;">Short or easy to guess Password can introduce a security risk so be careful while selecting your password!</span> | ||
'''Allow command line execution''' | '''Allow command line execution''' – allows users to execute arbitrary commands on the host machine and enabled additional process management facilities. | ||
*<span style="color: red;">Command line execution should be used with caution!</span> | *<span style="color: red;">Command line execution should be used with caution!</span> | ||
'''Enable secure communication (HTTPS)''' – protects the transmission of credentials and other instructions from eavesdropping using [https://en.wikipedia.org/wiki/Transport_Layer_Security SSL/TLS] encryption protocol. | |||
* Shutter uses a self-signed certificate to secure the communication. By default, browsers will not recognize this certificate as trusted, so you will need to allow it or add an exception when prompted by your browser. | |||
=== Configure Firewall === | === Configure Firewall === | ||
Before you can successfully use Shutter's Web Interface you need to make sure that that remote machine can access your host machine. Usually host machine will protected by [http://en.wikipedia.org/wiki/Firewall_(computing) Firewall] software, hence, blocking the remote access. You need to identify the the Firewall software which is running on your host machine and enable access to the specified Web Interface IP:Port address. To start with, Windows (XP or later version only) has its own [http://en.wikipedia.org/wiki/Windows_Firewall Windows Firewall]; but when you install an antivirus software, it takes over with its own firewall. | Before you can successfully use Shutter's Web Interface you need to make sure that that remote machine can access your host machine. Usually host machine will protected by [http://en.wikipedia.org/wiki/Firewall_(computing) Firewall] software, hence, blocking the remote access. You need to identify the the Firewall software which is running on your host machine and enable access to the specified Web Interface IP:Port address. To start with, Windows (XP or later version only) has its own [http://en.wikipedia.org/wiki/Windows_Firewall Windows Firewall]; but when you install an antivirus software, it takes over with its own firewall. | ||
== External Access == | |||
Shutter's web interface can be accessed from any machine on the same network. If your want to access it from any machine on the Internet you must configure your router/modem appropriately. You need to set up a port forwarding rule on your router/modem so that external traffic from the Internet will be redirected to the machine with Shutter's Web Interface in your local network, e.g. home, office. | |||
For example, if your machine's IP address is <tt>192.168.1.10</tt> and you have configure Shutter to run on port <tt>8080</tt> then you need to configure port forwarding rule to redirect all traffic on port <tt>8080</tt> to IP address <tt>192.168.1.10</tt>. Then you would access Shutter's web interface using your public/external IP address. To find out your external IP address type in your favorite web search engine "[http://www.google.com/search?q=What+is+my+IP+address What is my IP address]". | |||
Here is a generic article on how set up a port forwarding rule on a router:<br/> | |||
http://www.wikihow.com/Set-Up-Port-Forwarding-on-a-Router | |||
== Pitfalls == | == Pitfalls == | ||
Latest revision as of 20:28, 6 December 2017
Shutter exposes some of its functionality through the Web Interface, letting users control their computer remotely through a web browser.
Configuration
Steps below outline how to successfully setup the Web Interface.
Enable Web Interface
Open Options via the ![]() button or from the main menu and navigate to the tab called "Web Interface". All of the settings will be disabled (grayed out) by default. Put a tick mark on the "Enable" check box to enable the Web Interface and its configuration.
button or from the main menu and navigate to the tab called "Web Interface". All of the settings will be disabled (grayed out) by default. Put a tick mark on the "Enable" check box to enable the Web Interface and its configuration.
Configure Web Interface
Listen IP and Listen Port parameters define IP address and Port number through which Web Interface will be accessible. Port number can be any numeric value in range 0 to 65535, but it is recommended to use values above 1024 as many of the the ports below this value are reserved by the system and standard applications. Choice of the IP address depends on the desired accessibility of the Web Interface.
| IP address | Desired accessibility |
|---|---|
| 0.0.0.0 | Allow access from all available network interfaces (default). |
| 127.0.0.1 | Allow access only from the local machine. |
| X.X.X.X | Any other configuration will allow access from the specified IP address. |
To check whether specified IP and Port parameters are acceptable press "check port" button.
- For example, if you set IP address to 127.0.0.1 and port 8080, you will access the web interface in your browser via URL: http://127.0.0.1:8080/ or https://127.0.0.1:8080/ (if HTTPS option is enabled).
Username and Password can be anything (however, always use a strong password). These will be required to access the Web Interface from a remote PC.
- Short or easy to guess Password can introduce a security risk so be careful while selecting your password!
Allow command line execution – allows users to execute arbitrary commands on the host machine and enabled additional process management facilities.
- Command line execution should be used with caution!
Enable secure communication (HTTPS) – protects the transmission of credentials and other instructions from eavesdropping using SSL/TLS encryption protocol.
- Shutter uses a self-signed certificate to secure the communication. By default, browsers will not recognize this certificate as trusted, so you will need to allow it or add an exception when prompted by your browser.
Configure Firewall
Before you can successfully use Shutter's Web Interface you need to make sure that that remote machine can access your host machine. Usually host machine will protected by Firewall software, hence, blocking the remote access. You need to identify the the Firewall software which is running on your host machine and enable access to the specified Web Interface IP:Port address. To start with, Windows (XP or later version only) has its own Windows Firewall; but when you install an antivirus software, it takes over with its own firewall.
External Access
Shutter's web interface can be accessed from any machine on the same network. If your want to access it from any machine on the Internet you must configure your router/modem appropriately. You need to set up a port forwarding rule on your router/modem so that external traffic from the Internet will be redirected to the machine with Shutter's Web Interface in your local network, e.g. home, office.
For example, if your machine's IP address is 192.168.1.10 and you have configure Shutter to run on port 8080 then you need to configure port forwarding rule to redirect all traffic on port 8080 to IP address 192.168.1.10. Then you would access Shutter's web interface using your public/external IP address. To find out your external IP address type in your favorite web search engine "What is my IP address".
Here is a generic article on how set up a port forwarding rule on a router:
http://www.wikihow.com/Set-Up-Port-Forwarding-on-a-Router
Pitfalls
If you are planning to run multiple instances of Shutter and use Web Interface at the same time you should be aware that every instance of Shutter will try to start up its own Web Interface service. This will result in the first instance successfully activating the Web Interface service while other (later) instances failing with error message "Could not bind socket. Address and port are already in use".
To continue using multiple instances of Shutter you need to create a dedicated copy of Shutter for running the Web Interface service and use a separate copy for running multiple instances without the Web Interface.